Using ACES Instructor Reports
ACES includes a variety of resources, created specifically for instructors, which are easily accessible via the Instructor Home page: the Class Report, the Roster Report, a full list of all inventory questions, and the complete range of feedback that is provided to students.
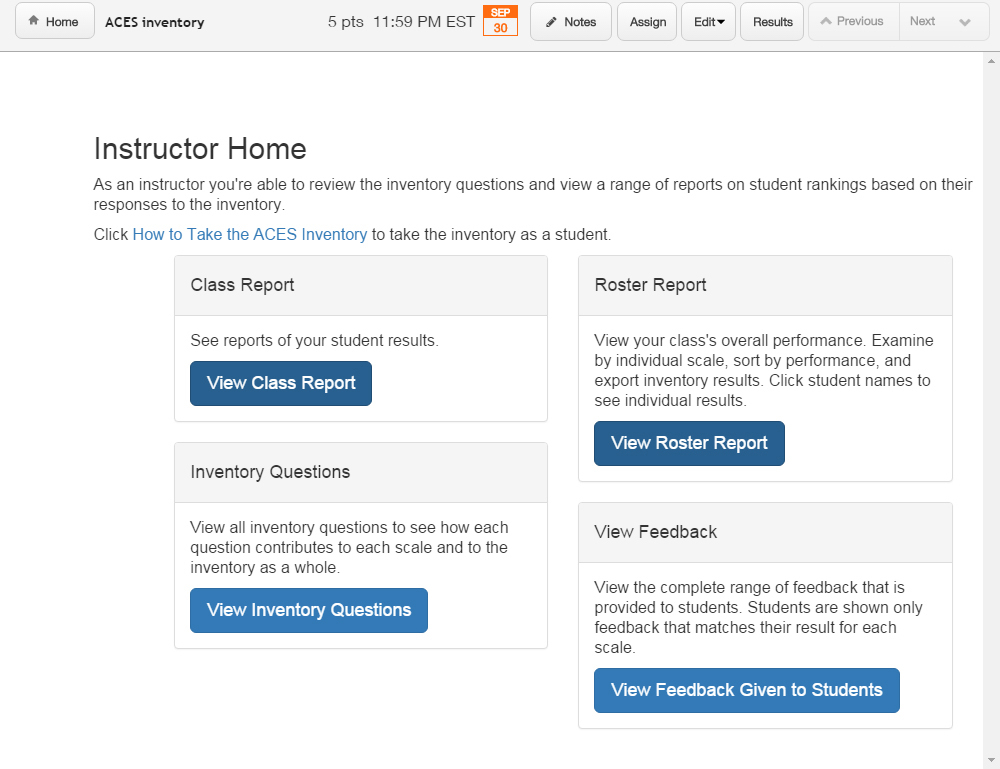
Locating ACES Reports
- Click ‘Academic and Career Excellence System to expand item.
- Click ‘ACES inventory’ to go to the Instructor Home Page.
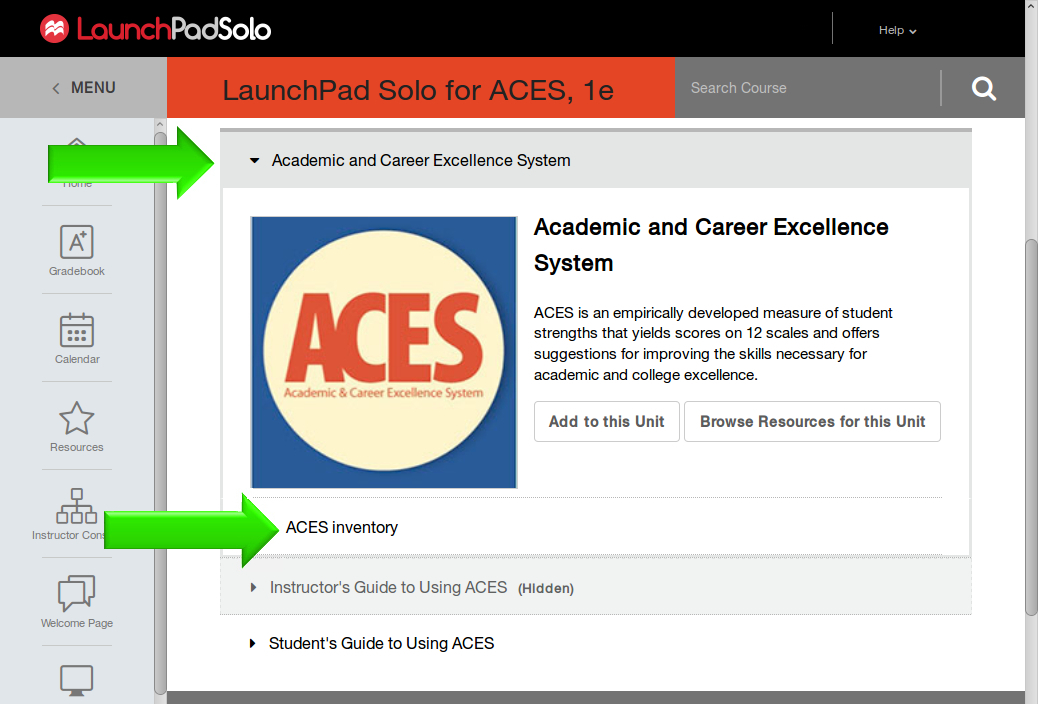
Class Report
The Class Report shows students’ percentile rank on each scale. You can use the filters to view a report of the entire class's results, or you can view one particular student's results.
When you view the results for an entire class, you'll see at a glance how your class’s distribution of skill ranges (high, moderate, low) compares to the national norm.
- If 25% of your students are in the lowest quartile and/or 25% are in the highest quartile, your class’s skills are consistent with the distribution in the national sample.
- If fewer than 25% are in the lowest quartile and/or more than 25% are in the highest quartile, your class’s skill level is higher than the distribution in the national sample.
- If more than 25% of your students are in the lowest quartile and/or fewer than 25% are in the highest quartile, your class’s skill level is lower than the distribution in the national sample.

When you view the results of a specific student, you get a closer look at his or her particular strengths and weaknesses. In the screenshot below, for example, George Glass’s ACES report shows that he has a percentile rank of 43% on the Organization and Time Management scale.
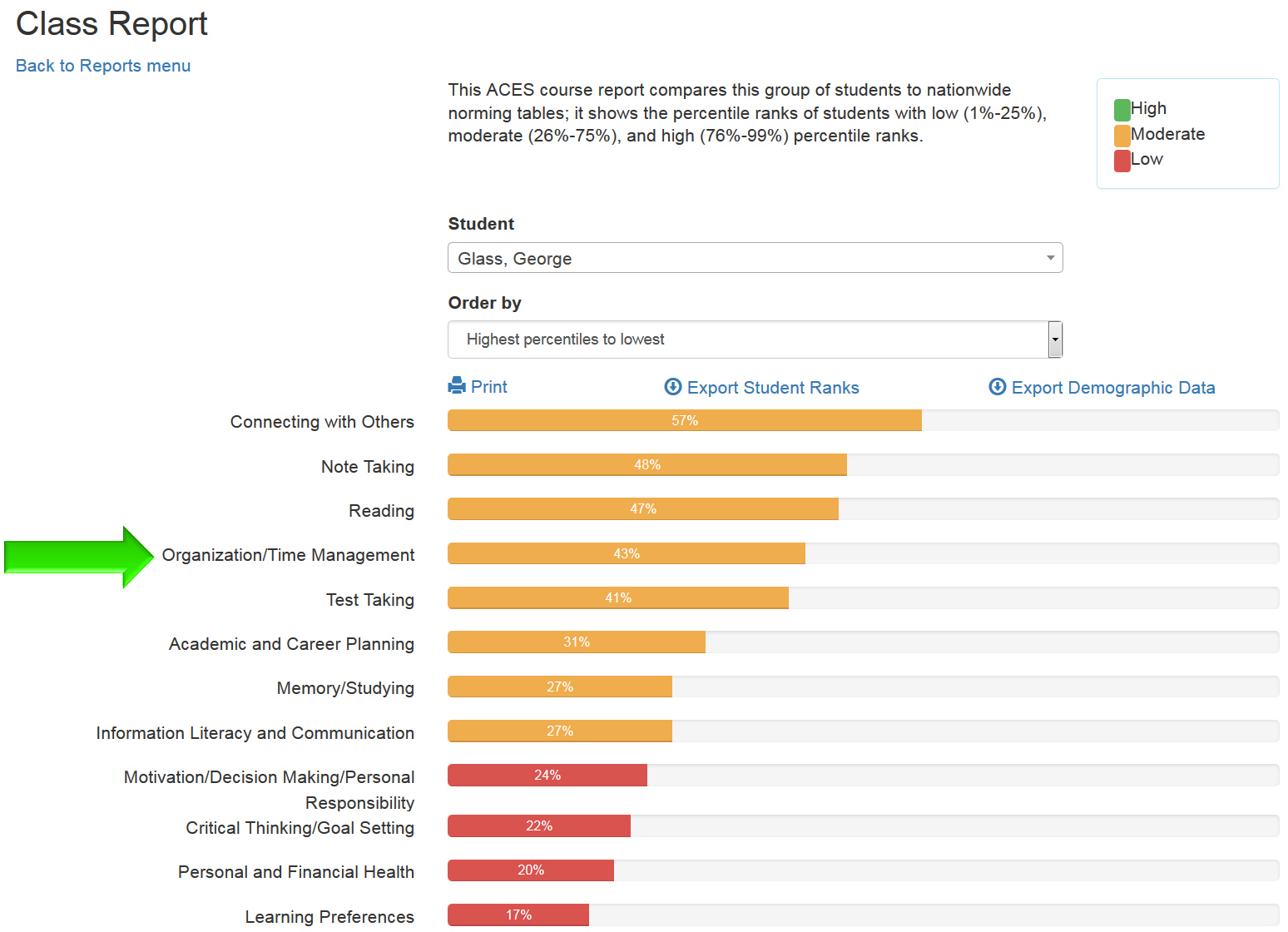
George’s response to the organization and time management statements indicate that he has more effective organizational, prioritizing, and planning habits than 43% of the national sample, placing him in the middle 50%. George is moderately skilled at organization and time management. Like most students, George will benefit from expanding his strategies for getting organized and scheduling and tracking tasks.
Roster Report
Available only to instructors, the Roster Report shows how each member of the class performed on each individual scale. In the screenshot below, for example, you can see how students performed on the Memory and Studying scale. You can also click on each student's name to view his or her results on all scales. If you clicked on George Glass's name, for instance, you would instantly access his Class Report (shown above).
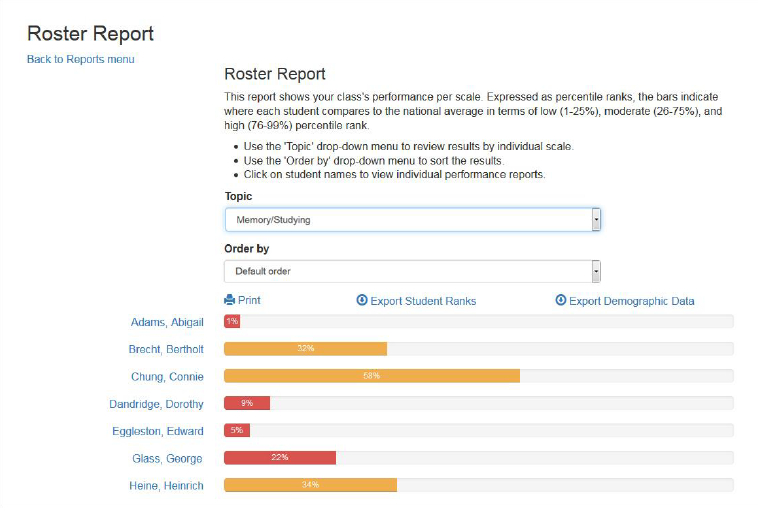
Inventory Questions
The Inventory Questions screen shows all questions in the inventory at a glance, and explains how each question contributes to each scale and to the inventory as a whole. Questions labeled by scale are available to instructors only, not to students.
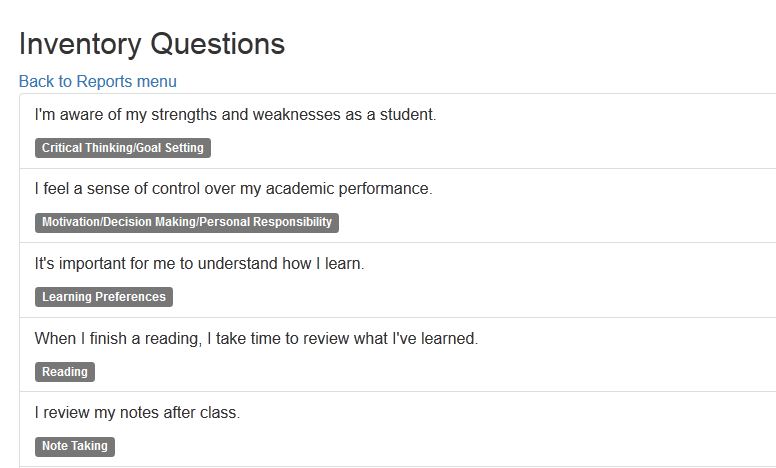
View Feedback
The View Feedback screen shows the complete range of feedback that is provided to students. Students are shown only feedback that matches their result for each scale (for example, George Glass would only see the "Moderate Ranks" feedback for Organization and Time Management based on his 43% percentile rank), but instructors can see feedback for high, moderate, and low percentile rankings on each scale.
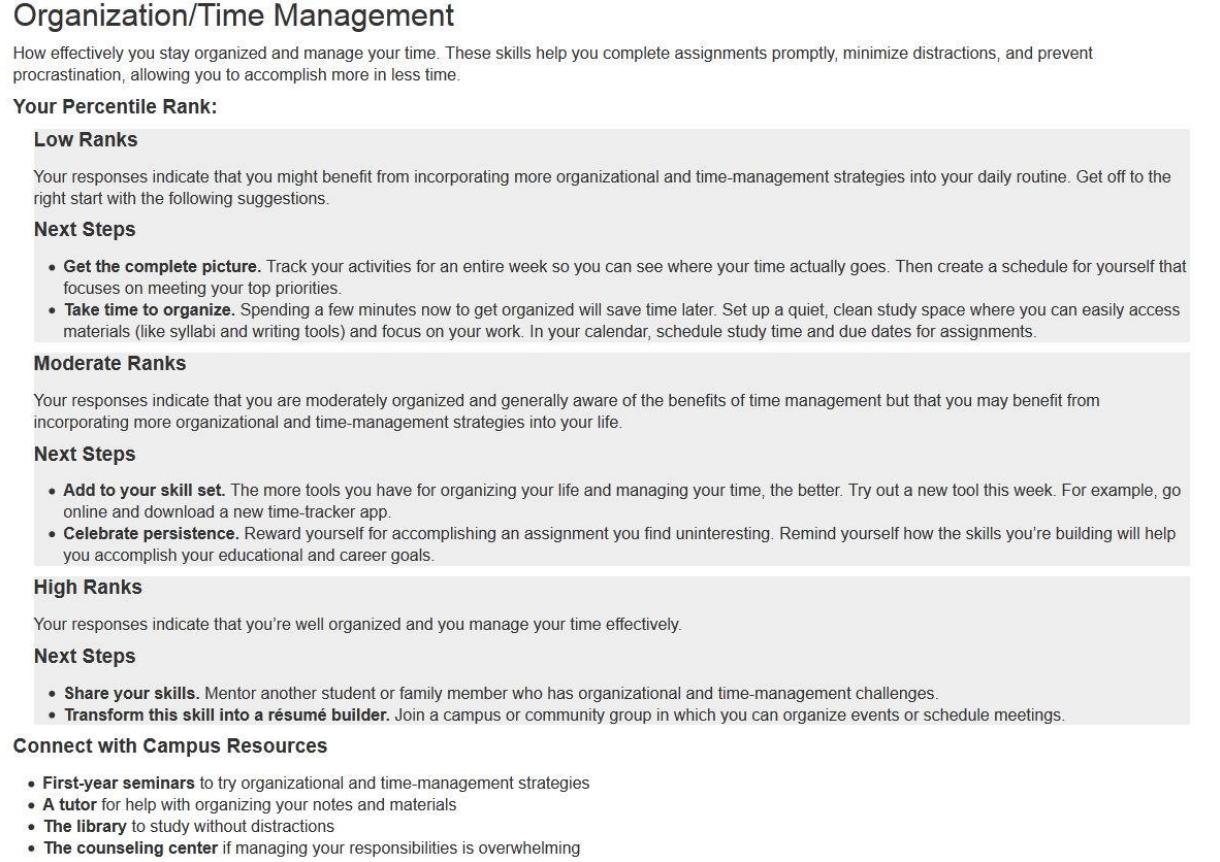
How to Print and Export Student Ranks and Demographic Data
Each report page has 3 links between the drop-
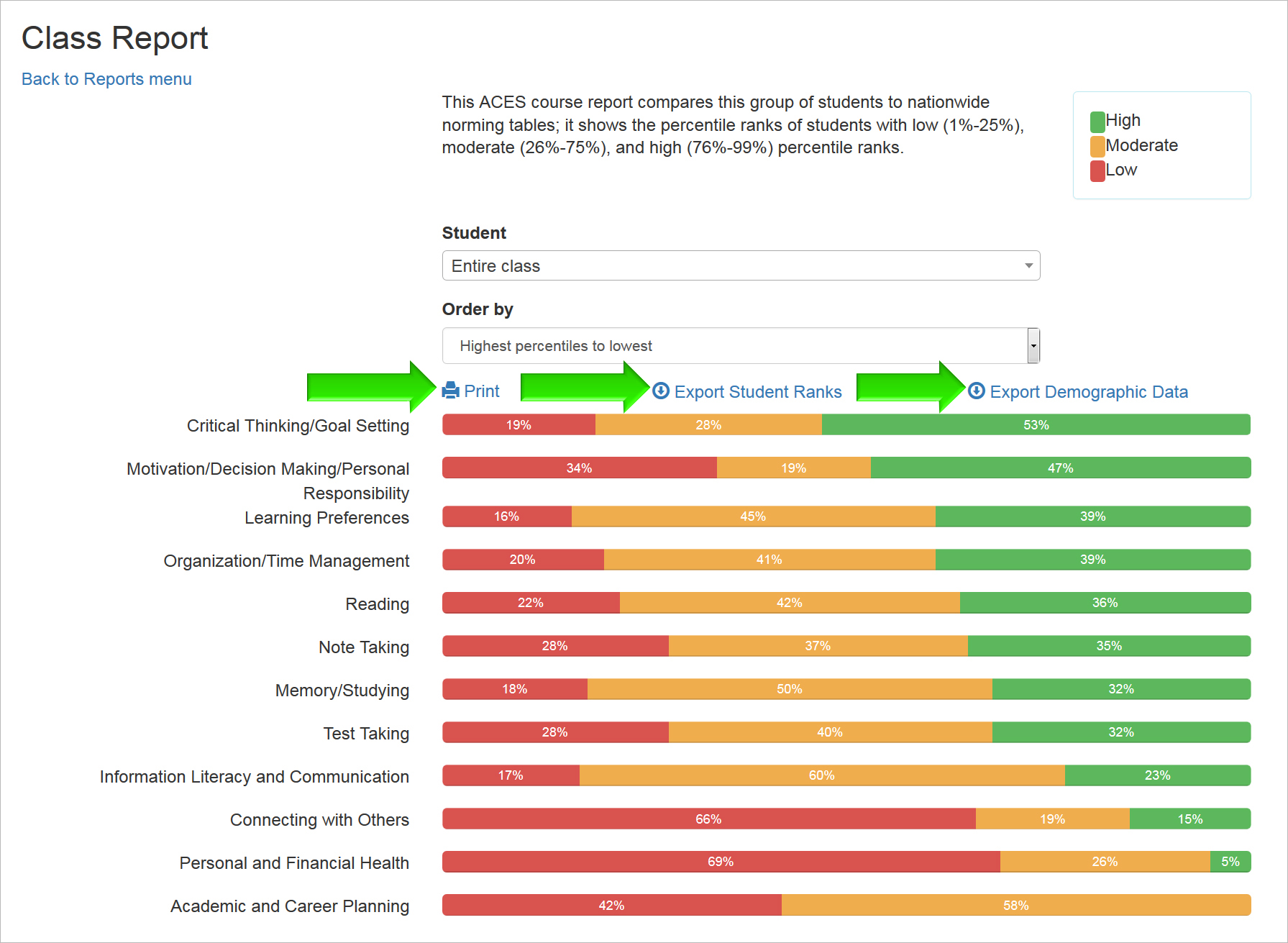
Clicking the Export Student Ranks and Export Demographic Data will prompt an automatic download of data for every student who has completed the inventory at that point. The exported file will be in .csv (comma-