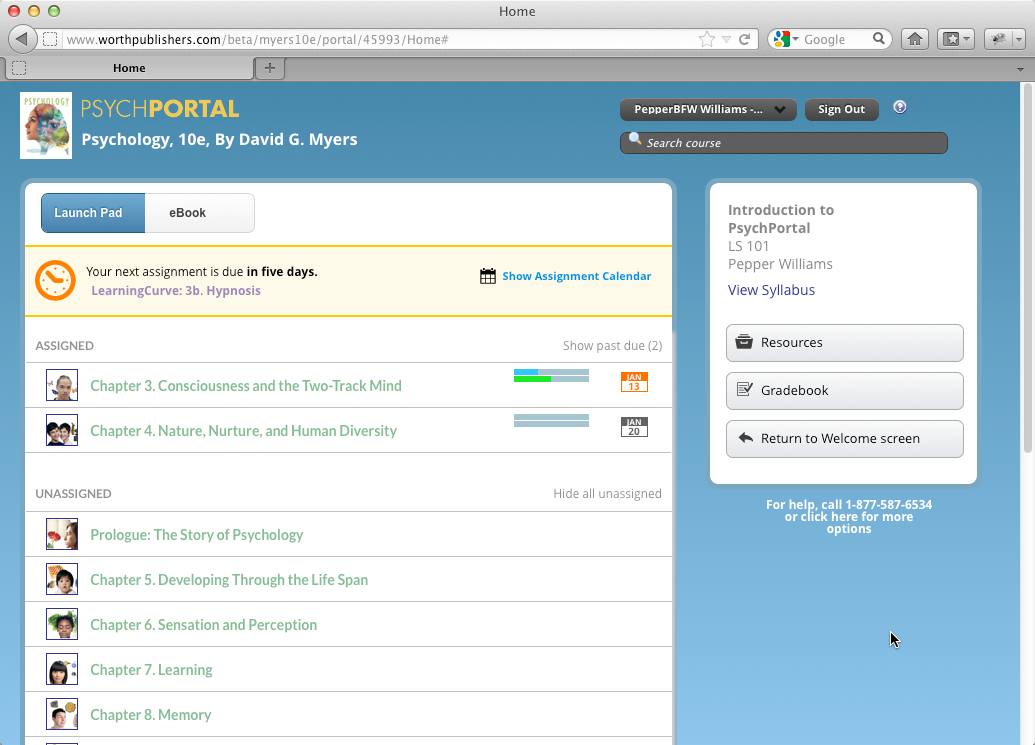Chapter 1. Launch Pad Portal: Demo Course for Student Access
Your mission, should you choose to accept it...
[*0] Follow the instructions here to register yourself in a demonstration PsychPortal Launch Pad course AS A STUDENT. You should then be able to log in to the course and work on a few assignments.
Please use Google Chrome or FireFox to use Launch Pad at this time.
Get Chrome | Get FireFox
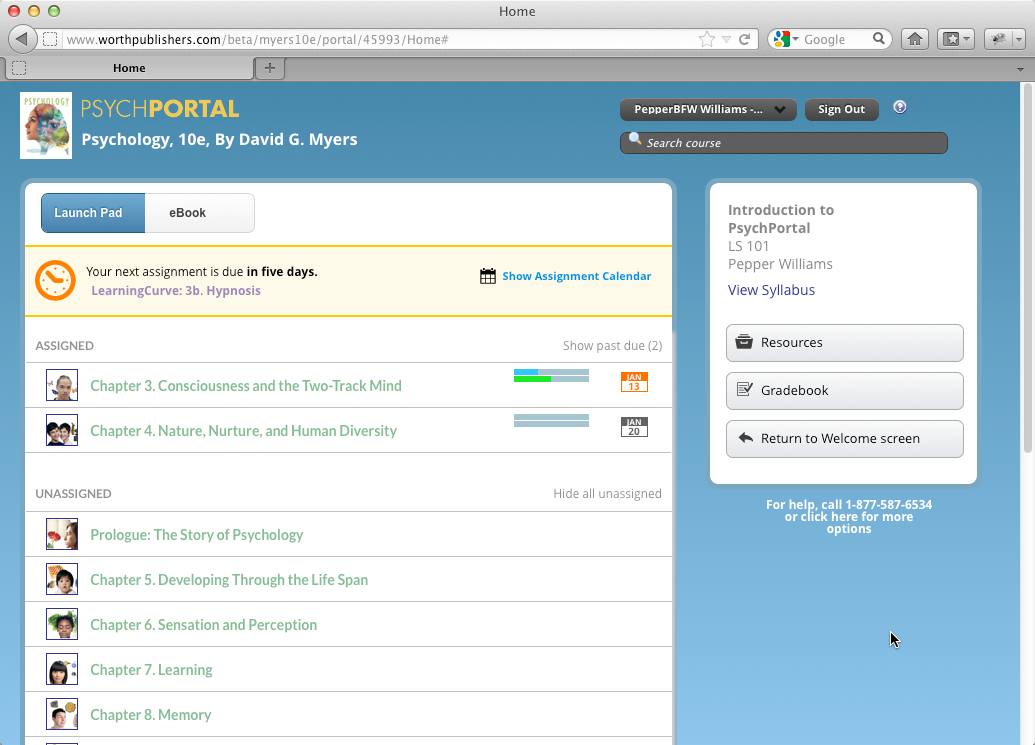
Registering for Launch Pad Portal
Please use FireFox or Google Chrome, not Internet Explorer.
To access the Portal, click this link and follow the instructions at right:
http://www.worthpublishers.com/beta/myers10e/portal/45993
[*0] Follow these steps to register for your course.
First, open the course url (see link at left) and click the "Enter Your Student Access Code" button on the right side of the window.
[*5] Enter the course activation code:
8vw-ebt-ayp4fbaf
and click "GO".
[*10] Enter a fake email address composed as follows:
firstname.lastname@myschool.edu
For instance, Bill Davis will enter "bill.davis@myschool.edu". Then click "GO".
DO NOT USE YOUR BFWPUB OR MACMILLAN EMAIL ADDRESS FOR THIS DEMO. Your bfwpub/macmillan email should be used for your own courses (where you are an instructor).
[*15] You will next be prompted to enter your name, choose a password, and enter a security code. Do this and click "REGISTER", as shown in the screenshot at left.
[20](Don't forget to check the box agreeing to the terms of use for the site.)
[22]After you click "REGISTER", you may need to wait a few seconds for the system to create your account.
[*30] Click "CONTINUE TO PRODUCT".
[*35] Now you will see a screen that looks something like this. Click "Join Course".
[*40] Now you will see a confirmation page. Click "Continue".
[*45] You should now be in your course!
If you want to re-enter the course later, return to your course's URL, click "Log In", enter your fake email address and password, and you will be taken right into the course.
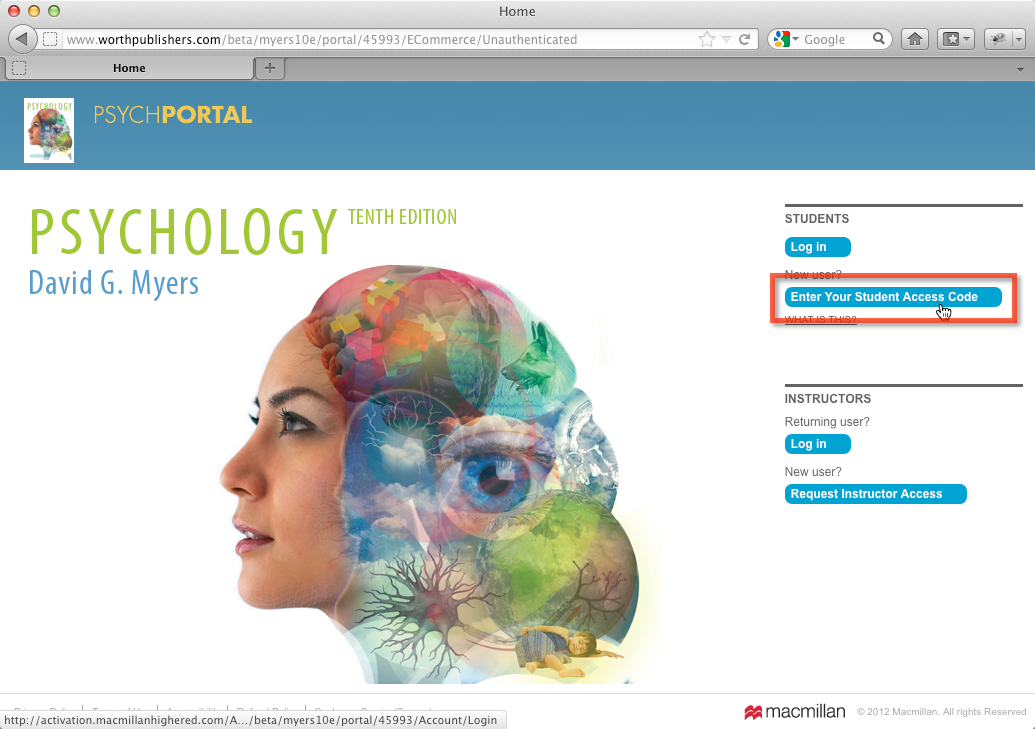
Once you're in...
Once you've successfully registered and logged into the course, follow the instructions you'll see on the course "Welcome Page". Don't worry about completing everything that's assigned—if you're spending more than 20 minutes, just stop. We just want to give you a taste of the student experience. And if you experience an issue at any point, don't worry about it. We'll walk through everything at the NSM.
See you soon!