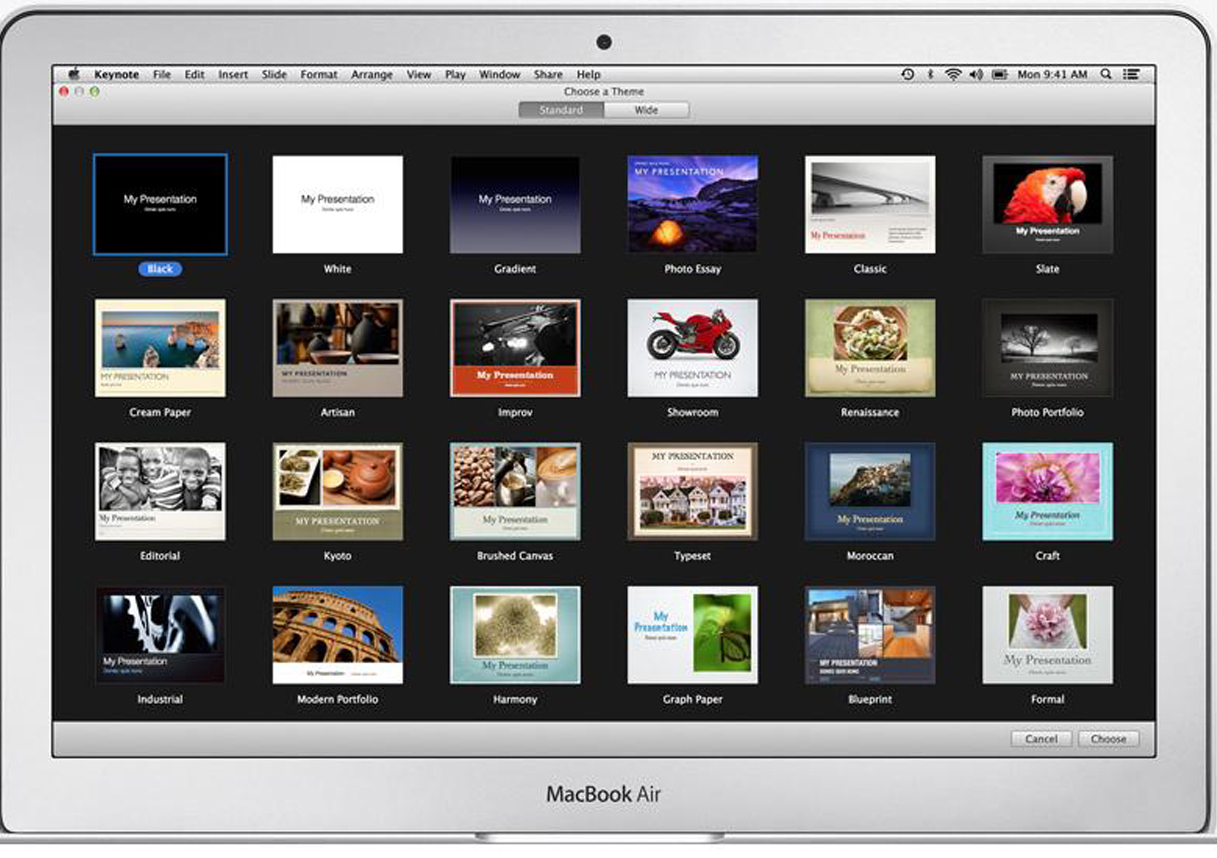Compose a Presentation in Apple Keynote
You can create a Keynote presentation in a few easy steps. After opening the Keynote application, locate the task menu at the top of the page and pull down the File menu to choose New. A window will open showing you a variety of themes to choose from. Select a theme by double-clicking it (or single-click it then click Choose at the bottom of the window). A new window will open showing the Navigator view—a central panel depicting an editable slide with formatting menus across the top and more down the right. Down the left pane is the thumbnail-size strip of slides in your presentation.
You can view your slides in editable form in the Light Table view and the Outline view. The Light Table view shows the strip of slides in the central panel laid out in a matrix ordered left to right from top to bottom, as if laying photo negatives across an actual light table. This is a useful layout for rearranging your slides. The Outline view allows you to edit and arrange your slides.
Formatting Text
You can format text easily as you create your Keynote slides. Formatting text in your Keynote slides is essentially the same as with PowerPoint slides. In the Navigator view of a selected template are preset placeholders for entering text. Use these placeholders to maintain the layouts and fonts set for your selected template. You can also modify these features by clicking on the Text formatting button at the top of the screen (denoted by the large capital T) to open the text formatting menu pane on the right, referred to as the Inspector. With the Inspector you are able to select a font style, size, and emphasis (e.g., bold or italic), set the alignment and spacing of text within its field on the slide, and arrange text in bullet or list formats. You can also change the locations, sizes, and shapes of text boxes in your slides. Click on or near the text on a slide to view the borders of the text box. Click and hold a border to manipulate it.
Adding Slides
Adding more slides in Keynote is simple. Click the plus (+) sign at the bottom of the left side pane to reveal several options, whether slides for text only or for also displaying images. Whichever style of slide you select, you will be able to modify text and image placement to your preferences using the formatting pane on the right.
Inserting Objects
Keynote enables you to easily embed objects such as images, charts, tables, and media into your presentation slides. Each of these objects has its own formatting options that appear in the Inspector pane when a particular object is selected. Select an object type from the toolbar at top of the Navigator window. Options are Table, Chart, Text, Shape, and Media. Clicking one of these options will reveal a menu of object types within that category. For example, by clicking Table you will see several different table layouts to choose from. The one you select will immediately load onto your draft slide in the Navigator, and the Inspector pane will show a set of tools for modifying the table to fit your needs. The tools include setting colors, borders, shadows, and reflection styles for both cells of the table and formatting the text within cells. Similar options are available when you select objects such as charts and shapes to place in your slides. Note that preset colors, borders, and shadows are available by default to match the theme selected for your presentation, so seldom will you have to actually make adjustments to these features of objects in your slides.
You can add media such as images and audio to your Keynote slides. Click Media in the toolbar at the top of the Navigator window; select Photo, Music, or Movies; then select the media file of choice stored elsewhere on your computer. An embedded audio or video clip will play when that slide is showing in your presentation.
Transition and Animation Effects
In Keynote as in PowerPoint, once you have drafted the full set of slides for your presentation you can apply animations to your slides. Set transitions to move from slide to slide. Set object animations to apply movement among objects within slides. To set a transition between slides, select a slide from the left side pane in the Navigator view. In the Inspector pane on the right side of the window, click Add an Effect and select a type of transition. You will immediately see a preview of the effect. Use other controls in the Transitions pane to set the direction (e.g., left to right) and duration (e.g., three seconds) of the transition. Somewhat different controls appear depending on the transition type.
In Keynote, animation effects are referred to as build effects. Objects such as images, shapes, text, tables, and charts can be made to move onto or off a slide. Moving an object onto a slide is referred to as building in. Moving an object off a slide is called building out. To apply these effects, open a slide for editing. Select the object you want to animate and then select the Animate tab in the Inspector pane. In the Build In option, click Add an Effect and choose an animation effect. Make a similar selection in the Build Out option to animate an object off the slide. Additional controls enable you to set the duration and other aspects of the animation. As discussed in the section on PowerPoint, it’s best to use build effects sparingly for a professional presentation.
Navigation
To run the Keynote presentation, first select the slide you want to start with, normally the first slide—most likely formatted as a title slide. Next, click the Play arrow button at the top of the window. The first slide will appear in full screen. To advance to each successive slide, press the right arrow key on your keyboard or tap the left side of the mouse or a corresponding button on a handheld remote device. Jump ahead to a slide by typing the number of the slide and pressing return. When your presentation has completed, press the Esc key to exit. As you review the slide presentation, you can return to the Navigator window at any time to make adjustments or edits to slides by tapping the Esc key while on that slide. Resume by clicking the Play arrow.