 6.2 Geospatial Lab ApplicationGIS Spatial Analysis: ArcGIS Version
6.2 Geospatial Lab ApplicationGIS Spatial Analysis: ArcGIS Version
This chapter’s lab builds on the basic concepts of GIS from Chapter 5 by applying several analytical concepts to the GIS data you used in Geospatial Lab Application 5.2: GIS Introduction: ArcGIS Version. This lab also expands on Chapter 5 by introducing several more GIS tools and features and explaining how they are used.
The previous Geospatial Lab Application 6.1: GIS Spatial Analysis: QGIS Version uses the free QGIS software package; however, this lab provides the same activities for use with ArcGIS 10.1 or 10.2.
Although ArcGIS contains more functions than QGIS, the two programs share several useful spatial analysis tools.
Objectives
The goals for you to aim for in this lab are:
 to construct database queries in ArcGIS.
to construct database queries in ArcGIS. to use different selection criteria (from queries and selecting by location) to perform simple spatial analysis.
to use different selection criteria (from queries and selecting by location) to perform simple spatial analysis.
Obtaining Software
The current version of ArcGIS is not freely available for use. However, instructors affiliated with schools that have a campus-wide software license may request a 1-year student version of the software online at http://www.esri.com/industries/apps/education/offers/promo/index.cfm.
Important note: Software and online resources sometimes change fast. This lab was designed with the most recently available version of the software at the time of writing. However, if the software or Websites have significantly changed between then and now, an updated version of this lab (using the newest versions) is available online at http://www.whfreeman.com/shellito2e.
Using Geospatial Technologies
The concepts you’ll be working with in this lab are used in a variety of real-world applications, including:
189
 law enforcement, where officers use spatial analysis techniques for examining “hot spots” of crimes as well as examining where different types of crimes are occurring in relation to other locations.
law enforcement, where officers use spatial analysis techniques for examining “hot spots” of crimes as well as examining where different types of crimes are occurring in relation to other locations. emergency management services, which use spatial analysis for a variety of applications, such as researching what populated areas are covered (or not covered) by tornado sirens.
emergency management services, which use spatial analysis for a variety of applications, such as researching what populated areas are covered (or not covered) by tornado sirens.

Lab Data
Copy the folder Chapter6—it contains a folder called “usa,” in which you’ll find several shapefiles that you’ll be using in this lab. This data comes courtesy of Esri and was formerly distributed as part of their free educational GIS software package ArcExplorer Java Edition for Educators (AEJEE).
Localizing This Lab
The dataset used in this lab is Esri sample data for the entire United States. However, starting in Section 6.2, the lab focuses on North Dakota and South Dakota and the locations of some cities and roads in the area, and then switches to the Great Lakes region in Section 6.6. With the sample data covering the state boundaries and city locations for the whole United States, it’s easy enough to select your city (or cities nearby), as well as major roads or lakes and perform the same measurements and analysis using those places more local to you than the ones in these areas.
6.1 Some Initial Pre-Analysis Steps
- Start ArcMap.
- From the usa folder, add the following shapefiles: states, cities, lakes, rivers, and intrstat.
- Change the color schemes and symbology of each layer to make them distinctive from each other when you’ll be doing analysis. (See Geospatial Lab Application 5.2 for how to do this.)
- Position the layers in the Table of Contents (TOC) so that all layers are visible (that is, the states layer is at the bottom of the TOC and the other layers are arranged on top of it).
- When the layers are set how you’d like them, zoom in on South Dakota, so the state (and the nearby data) fills up the screen.
- You’ll also be changing the projection and coordinate system of the data frame. This will allow you to work with your data in a projected format. Just as you did back of Geospatial Lab Application 5.2: GIS Introduction – ArcGIS Version, change the Data Frame properties coordinate system to the US National Atlas Equal Area projection.
6.2 Database Queries
- A database query is a standard feature in ArcMap. We’ll start off with a simple query (using only one expression). To build a query in ArcMap, choose Select by Attributes from the Selection pull-down menu.
- The Select by Attributes dialog box will appear.
- You’ll be building a simple query to find which points (representing cities) are in South Dakota (SD).
- To build a query, first select the Layer to use. In this case, choose cities (since it’s the layer that we’ll be querying).
- Next, select the Field to query. In this case, choose “ST” by double-clicking it with the mouse. Note that in ArcGIS 10.2, “ST” will appear without quotation marks around it.
- Next, select an operator to use. In this case, select the = operator by clicking on the symbol with the mouse.
- Lastly, select the appropriate values. Press the Get Unique Values button to get a list of all the possible values associated with the “ST” Field. In this case, choose ‘SD.’
- The query will appear in the dialog box (“ST” = ‘SD’). This will select all records whose ST field is equal to the characters ‘SD’.
- Click OK to run the query.
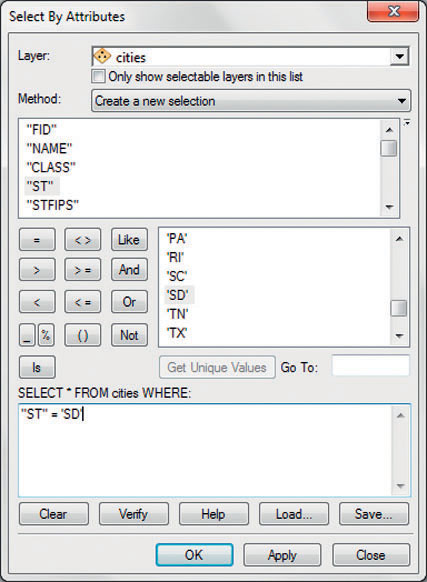 (Source: Esri))
(Source: Esri)) - In the View, you’ll see several points selected as a result of the query.
- Open the cities layer’s attribute table and show only the selected records (see Geospatial Lab Application 5.2 for how to do this).
- This particular query will return nine records (listed as the nine records shown selected in the attribute table).
- Next, we’ll build a compound query to find all the cities in South Dakota with a population of greater than 50,000 persons. Bring up the Select by Attributes dialog box again, this time creating a query looking for (“ST” = ‘SD’) (it may still be there from the last time the query was created—make sure to put in the parentheses).
- Now click the button for the And operator, then finish the second half of the compound query by selecting the ( ) symbol to place the new query in parentheses.
- Choose POP2000 as the Field (don’t display its unique values), then select the greater than (>) operator, and lastly, type the number 50000 in the box. Your final query should look something like this:
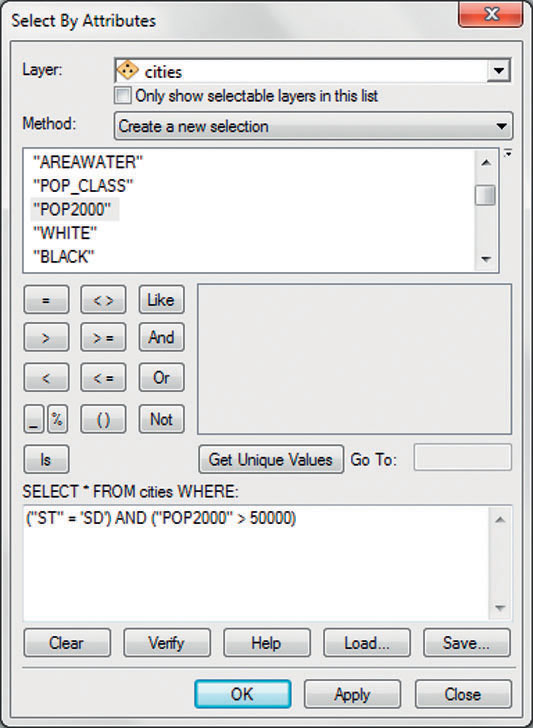 (Source: Esri)
(Source: Esri) - Click OK to query the database.
Question 6.11
How many cities in South Dakota have a population of greater than 50,000 persons? What are they?
192
6.3 Selecting by Location with Points
- ArcMap allows you to select features based on their proximity to other features. To do so, choose Select by Location from the Selection pull-down menu. This will allow you to select features that are nearby your selected cities.
- In Select by Location, you’ll specify one or more layers as the Target layer (the layer from which you’ll be selecting features), and a second layer as the Source (the layer whose spatial dimensions you’ll be using to perform the selection). There are several different ways these two layers can spatially intersect with each other—however, in this case, you’ll be finding which of the features from the Target layer (the cities) are within the boundaries of the Source layer (the selected cities).
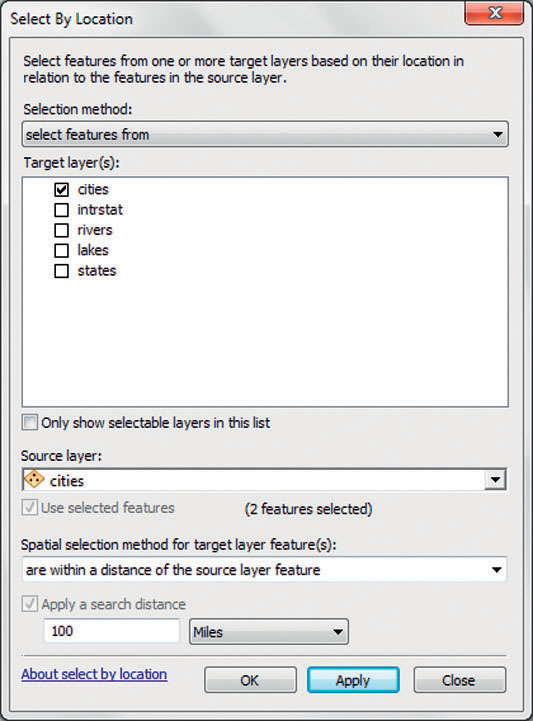 (Source: Esri))
(Source: Esri)) - For the Selection method, choose select features from.
- Choose cities for your Target layer.
- Choose cities as your Source layer. You’ll notice that the two features you selected back in Question 6.1 remain selected—thus, you’ll be finding other cities based on their relation to only these two.
- Choose are within a distance of the Source layer feature as the Spatial selection method for target layer feature(s).
- Click Apply a search distance and use 100 Miles.
- Leave the other options unused, and then click OK.
- Open the cities attribute table, and examine the selected cities (see the lab in Chapter 5 for how to do this).
Question 6.12
How many cities are within a 100-mile radius of the cities you selected in Question 6.11? (Be very careful to note what actually got selected in the Select by Location procedure when you answer this question.)
6.4 Selecting by Location with Lines
- To create some new selections, you should first clear (unselect) the currently selected features. Click on the Clear Selected Features icon on the toolbar:
All of the currently selected points will no longer be unselected.
 (Source: Esri)
(Source: Esri) - For this section, you’ll be using Select by Location with line features and examining the spatial relations of other objects to these lines.
- Bring up the Select by Attributes dialog box again, and this time build a simple query to select all lines in the interstat layer with a route number equal to I94 (I-94 is a major cross-country east-west road that runs through the northern United States).
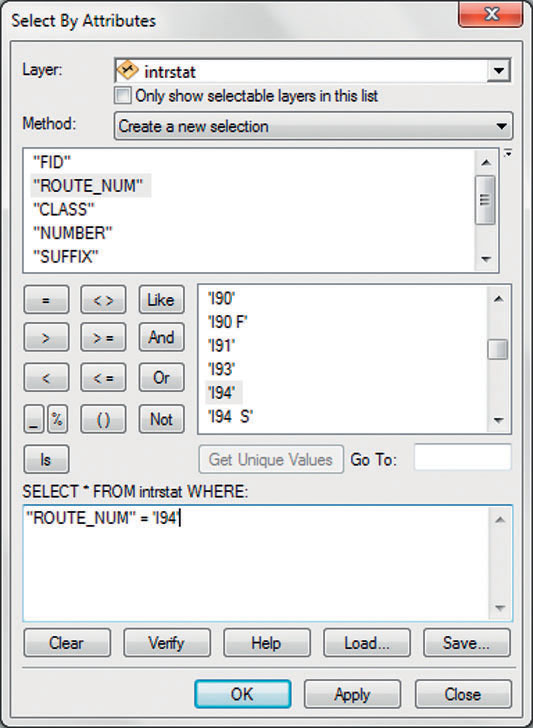 (Source: Esri)
(Source: Esri) - Use intrstat as the Layer to select from.
- Use Create a new selection as your selection method.
- Use “ROUTE_NUM” as the Field to select from. Note that in ArcGIS 10.2, ROUTE_NUM will appear without quotation marks around it.
- Choose = as your operator.
- Press the Get Unique Values button and choose ‘I94’ as the value to use.
- Your query should read “ROUTE_NUM” = ‘I94’
- Click OK when the query is built. Zoom out so that you can see the length of I-94 on the screen.
- Next, use Select by Location to find all cities that lie within 20 miles of I-94.
- Open the cities attribute table and examine the selected records.
Question 6.13
How many cities are within 20 miles of I-94?
- Clear the selected results and redo the analysis as follows:
- Use Select by Location to find all cities that lie within 10 miles of I-94.
- Open the cities attribute table and examine the selected records.
Question 6.14
How many cities are within 10 miles of I-94?
- Clear the selected results and redo the analysis one last time as follows:
- Use Select by Location to find all cities that lie within 5 miles of I-94.
- Open the cities attribute table and examine the selected records.
Question 6.15
How many cities are within 5 miles of I-94?
- Clear all of the currently selected features.
6.5 Selecting by Location with Polygons
- For your next question, you’ll want to know how many cities are within states that have a high population. Unfortunately, the states layer only has total population values, and gives no information about numbers of cities or populated places. However, this type of question can be answered spatially using the select by attribute and select by location tools that you’ve been using so far in this lab.
- Bring up the Select by Attributes dialog box.
- Construct a query that will select all states with a year 2005 population (the Field is called POP2005) of greater than 2,000,000 persons.
195
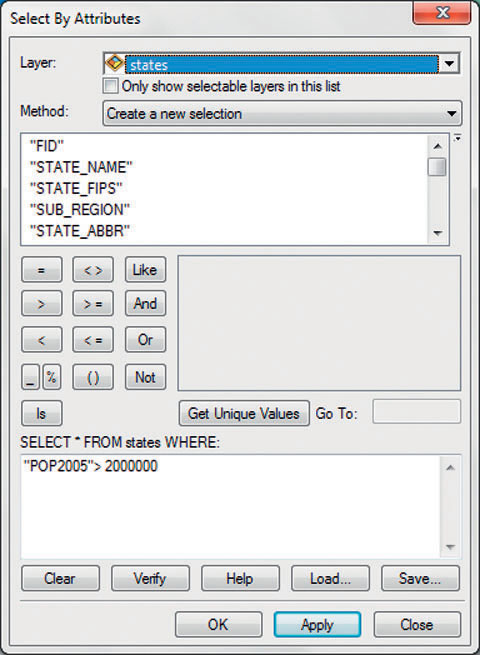 (Source: Esri)
(Source: Esri) - Click OK when the query is ready.
Question 6.16
How many states had a year 2005 population of greater than 2,000,000 persons?
- Next, bring up the Select by Location tool to select cities that fall within one of these selected states (that have a population of more than 2,000,000 persons).
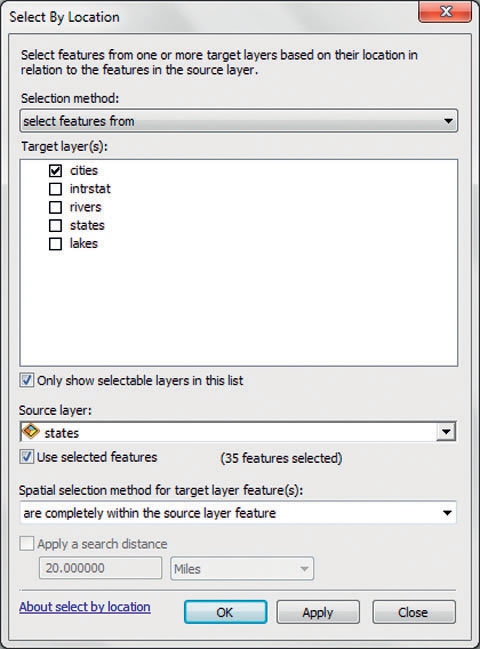 (Source: Esri)
(Source: Esri) - You’ll want to select features from the cities layer (the target layer) that are completely within the source layer feature (the states). Click Apply when the settings are correct and OK to close the dialog box.
- Answer Question 6.17 (this will involve examining the selected cities in the attribute table).
Question 6.17
How many cities are within a state that has a population of more than 2,000,000 persons?
- Clear all of the currently selected features.
6.6 More Spatial Analysis with the Selection Tools
- The next analysis that you’ll perform involves analysis of the features in relation to the five Great Lakes, so zoom in on the View so that you can see all five Great Lakes. The first thing you’ll need to do is select the Great Lakes to work with.
- Bring up the Select by Attributes dialog box. Choose lakes as the Layer to select from. You’ll see that three fields are available to you—FID, AREA, and NAME. Select “NAME” and press the Get Unique Values button. Note that in ArcGIS 10.2, NAME will not have quotation marks around it.
- You’ll want to build a query that looks for the name of each of the five Great Lakes as follows: (“NAME” = ‘Lake Erie’ OR “NAME” = ‘Lake Huron’ OR “NAME” = ‘Lake Michigan’ OR “NAME” = ‘Lake Ontario’ OR “NAME” = ‘Lake Superior’).
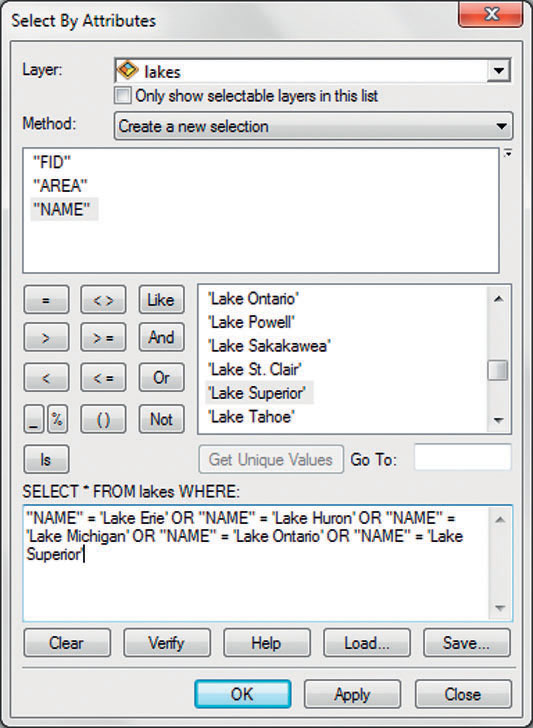 (Source: Esri)
(Source: Esri) - Answer Question 6.18, and then click OK. All five Great Lakes will now be selected. Close the Select by Attributes dialog box.
Question 6.18
Why is the “OR” operator used in this expression rather than the “AND” operator? What would the same query give you back is you used “AND” rather than “OR” in each instance?
- Use the Select by Location tool to find out how many rivers are within 5 miles of the Great Lakes. Note that even if part of the river is within the 5-mile distance, the entire river will be selected.
Question 6.19
Which rivers are within 5 miles of the Great Lakes? Which river system are they part of?
- Lastly, use Select by Location to find out how many cities are within 5 miles of the Great Lakes.
Question 6.20
How many cities are within 5 miles of the Great Lakes?
- Exit ArcMap by selecting Exit from the File pull-down menu. There’s no need to save any data in this lab.
Closing Time
Now that you have the basics of working with GIS data down, and know how to perform some initial spatial analysis, the Geospatial Lab Application in Chapter 7 will describe how to take geospatial data and create a print-quality map using QGIS or ArcGIS.