 7.2 Geospatial Lab ApplicationGIS Layouts: ArcGIS Version
7.2 Geospatial Lab ApplicationGIS Layouts: ArcGIS Version
This lab will introduce you to the concepts of taking GIS data and creating a print-quality map from it. This map should contain the following:
 The contiguous United States (48 states without Alaska and Hawaii) population per square mile, set up in an appropriate color scheme
The contiguous United States (48 states without Alaska and Hawaii) population per square mile, set up in an appropriate color scheme The data in a different projection than the default GCS one
The data in a different projection than the default GCS one An appropriate legend (make sure your legend items have regular names and that the legend is not called “legend”)
An appropriate legend (make sure your legend items have regular names and that the legend is not called “legend”) An appropriate title (make sure that your map doesn’t include the word “map” in it)
An appropriate title (make sure that your map doesn’t include the word “map” in it) A north arrow
A north arrow A scale bar
A scale bar Text information: your name, the date, and the source of the data
Text information: your name, the date, and the source of the data Appropriate borders, colors, and design layout (your map should be well designed instead of map elements thrown on at random)
Appropriate borders, colors, and design layout (your map should be well designed instead of map elements thrown on at random)
Important note: At the end of this lab, there is a checklist of items to aid you in making sure the map you make is complete and of the best quality possible.
The previous Geospatial Lab Application 7.1: GIS Layouts: QGIS Version uses the free Quantum GIS (QGIS); however, this lab provides the same activities for use with ArcGIS 10.1 or 10.2.
Objectives
The goals for you to take away from this lab are:
 to familiarize yourself with the layout functions of ArcGIS.
to familiarize yourself with the layout functions of ArcGIS. to arrange and print professional-quality maps from geographic data using the various layout elements.
to arrange and print professional-quality maps from geographic data using the various layout elements.
Obtaining Software
The current version of ArcGIS is not freely available for use. However, instructors affiliated with schools that have a campus-wide software license may request a 1-year student version of the software online at http://www.esri.com/industries/apps/education/offers/promo/index.cfm.
230
Important note: Software and online resources sometimes change fast. This lab was designed with the most recently available version of the software at the time of writing. However, if the software or Websites have significantly changed between then and now, an updated version of this lab (using the newest versions) is available online at http://www.whfreeman.com/shellito2e.
Using Geospatial Technologies
The concepts you’ll be working with in this lab are used in a variety of real-world applications, including:
 urban planning, where GIS is used to compose maps showing data about housing and population distributions, transportation routes, land parcels, information, and other matters.
urban planning, where GIS is used to compose maps showing data about housing and population distributions, transportation routes, land parcels, information, and other matters. law enforcement, where agents use GIS to create maps showing the major locations of particular types of crimes, analysis of crime hot spots, and locations of 911 calls, for distribution among police officers and the community.
law enforcement, where agents use GIS to create maps showing the major locations of particular types of crimes, analysis of crime hot spots, and locations of 911 calls, for distribution among police officers and the community.

Lab Data
Copy the folder Chapter7—it contains a folder called “usa” in which you’ll find several shapefiles that you’ll be using in this lab. This data comes courtesy of Esri and was formerly distributed as part of their free educational GIS software package ArcExplorer Java Edition for Educators (AEJEE).
231
Localizing This Lab
The dataset used in this lab is Esri sample data for the entire United States and you’ll be creating a map layout of the United States. However, the layout tools can be used to make a map of whatever dataset you desire—rather than creating a layout map of the entire United States, focus on your home state and create a layout of that instead (see Section 7.6 for how to focus the layout on one state instead of the whole United States). If you’re only going to work with one state, use the counties.shp file instead and make a map of county population by square mile instead.
7.1 Initial Pre-Mapping Tasks and Changing Map Projections
- Start ArcMap. After ArcMap opens, do the following (if needed, refer back to the Geospatial Lab Application 5.2: GIS Introduction: ArcGIS Version for specifics on how to do these things):
- Add the states shapefile from the usa sample data folder.
- Pan and zoom the View so that the lower 48 states are shown filling up the View.
- Change the projection in the View from the default GCS to something more visually pleasing.
Important note: Geospatial Lab Application 5.2: GIS Introduction: ArcGIS Version used the US National Atlas Equal Area projection, but there are many more to choose from, such as the Lambert Conformal Conic projection—keep in mind that your final map will be of the United States when you select a regional or world projection. You should use a Projected Coordinate System for this lab. - Leave the states symbology alone for now—you’ll change it in the next step.
7.2 Setting Graduated Symbology
ArcMap gives you the ability to change an object’s symbology from a single symbol to multiple symbols or colors, and allows for a variety of different data classification methods.
- Right-click on the states shapefile in the TOC and select Properties. Click on the Symbology tab. To display the states as graduated symbols, use the following settings:
232
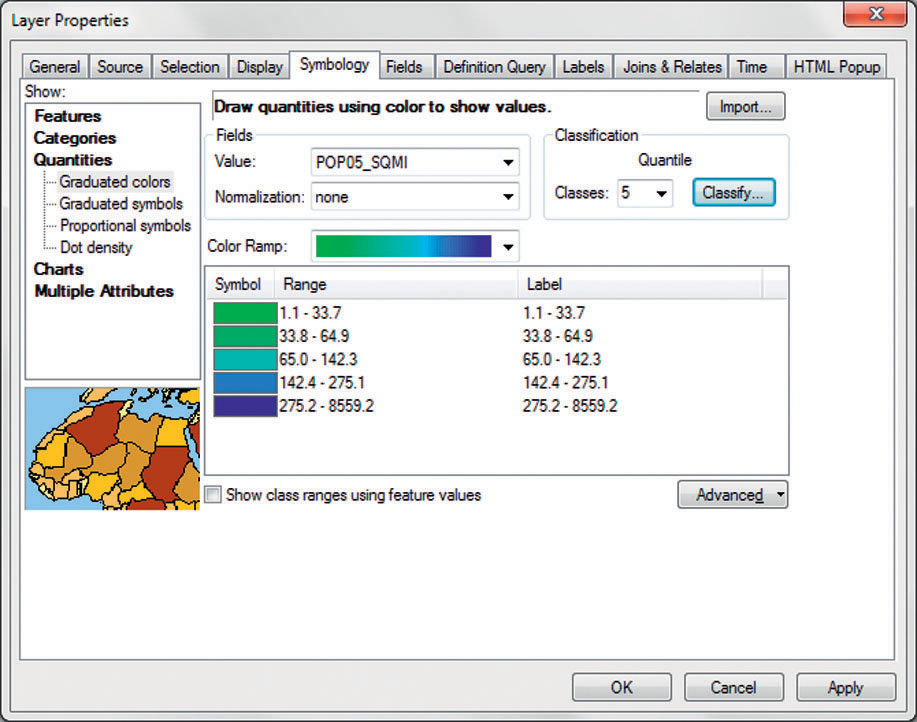 (Source: Esri)
(Source: Esri) - Under the Show options, select Quantities, then select Graduated colors.
- The Field to use (in this exercise) is the POP05_SQMI (the states’ population per square mile from the year 2005).
- For the color ramp, select an appropriate choice from the available options.
- Use 5 for the number of Classes.
- To change the classification method, press the Classify button. From the new options available in the pull-down menu, choose Quantile for the Method.
- When you have things arranged how you want them, click Apply to make the changes. Take a look at the map and make any further color changes you think are needed.
- Click OK to close the dialog box.
- Now, the symbology of the states has changed in the View, and the values that make up each one of the breaks can be seen in the TOC.
7.3 Page Setup and Layouts
- Before starting the layout process, first set up the properties of the map page, so that they’ll fit with the printer you’ll be using to print the map (to avoid any scaling or printing problems at the end).
- From the File pull-down menu, select Page and Print Setup…
233
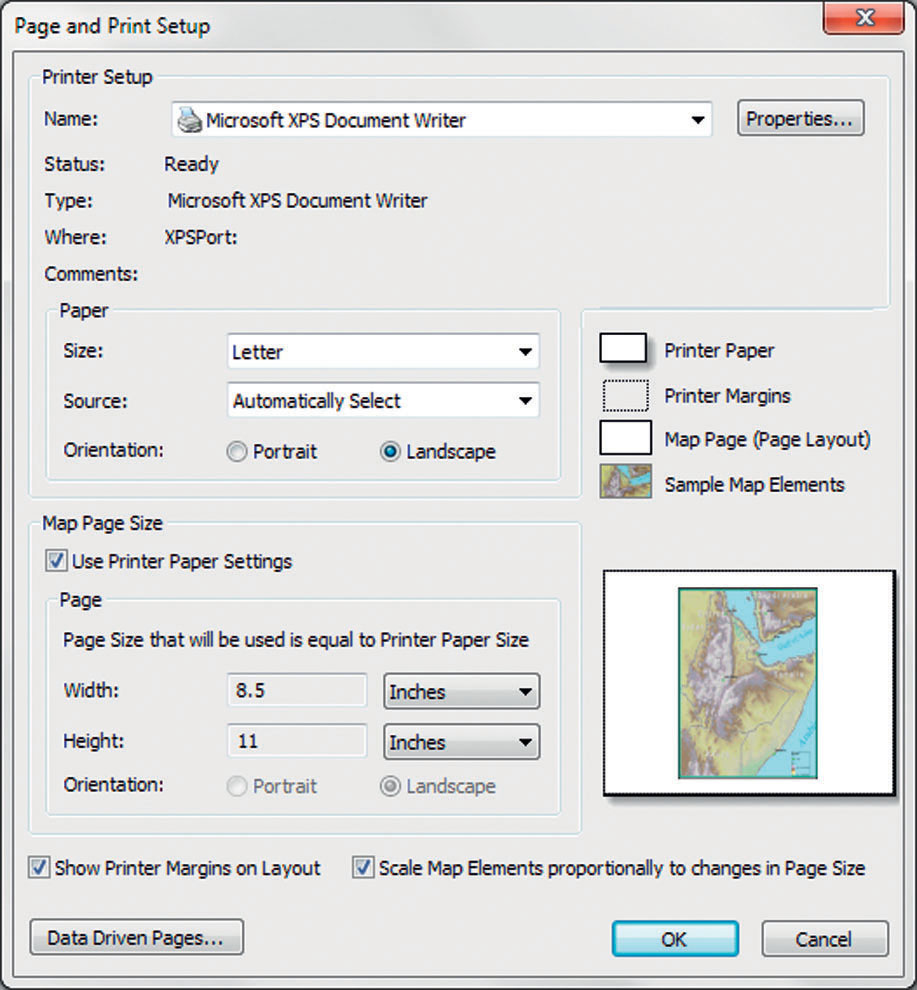 (Source: Esri)
(Source: Esri) - Under Name, select the printer you’ll be using.
- For Orientation, choose how you want to compose the layout—using Portrait (a vertical orientation for the map) or Landscape (a horizontal orientation).
- Place check marks in the following boxes:
- Use Printer Paper Settings
- Show Printer Margins on Layout
- Scale Map Elements proportionally to changes in Page Size
- Click OK when all settings are correct.
7.4 Layouts in ArcMap
- To begin laying out the print-quality version of the map, you’ll need to begin working in the Layout View. This mode of ArcMap works like a blank canvas, and allows you to construct a map using various elements.
- Note that however things appear in the Data View, they will appear that same way in the Layout View. For instance, if you change the symbology of the states in the Data View to a different color ramp, that same color ramp will be used in the Layout View.
- To begin, select Layout View from the View pull-down menu.
- You can switch back to the Data View by selecting Data View from the View pull-down menu.
- You can also switch between Layout and Data Views by using the icons at the bottom left-hand corner of the View.
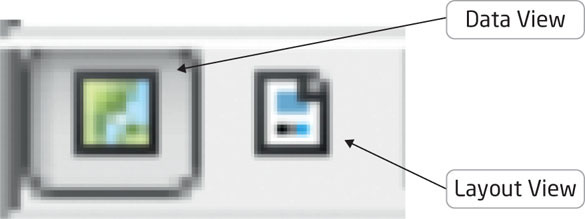 (Source: Esri)
(Source: Esri) - In the Layout View, the black border around the white page represents the border of the printed page of an 8½ × 11 piece of paper, so be careful when you’re working near the edges of the page, and keep all elements of the map within that border.
- The toolbar will switch to a new set of tools—locate and examine the navigation tools.
 (Source: Esri)
(Source: Esri) - Starting at the left and moving right, the tools and their uses are as follows:
- The plus and minus magnifying glasses are used to zoom in and out of the layout.
- The hand icon is used to pan around the map.
- The icon with the four triangles pointing outward is used to zoom the map to its full extent.
- The 1:1 icon is used to zoom the layout to 100%.
- The white pages with the four black arrows are used for zooming in and out from the center of the page.
- The white pages with the blue arrows are used for returning to previous scales.
235
7.5 Map Elements
- Again, think of the layout as a blank sheet of paper that you’ll use to construct your map. There are numerous map elements that can be added, including scale bars, north arrows, and a legend. Each element has properties (such as creating borders, filling colors, or fixing size and position) that can be accessed individually after you have selected the element (using the black ‘select elements’ arrow on the Tools toolbar).
- Map elements can be resized and moved by selecting them with the mouse and resizing as you would any object.
- Map elements can be deleted by selecting them with the cursor and pressing the delete key on the keyboard.
7.6 Working with the Data Frame on the Layout
- The default element that appears on the layout is the Data Frame, which contains all of the GIS data. All of the visible layers in the TOC under the word “Layers” will appear in this frame. You can’t manipulate parts of individual layers (for instance, you can’t click and drag a state somewhere else), but you can treat the entire Data Frame as if it’s a map element. Click and drag the Data Frame around the map or resize it as you see fit (using the eight blue tabs at its corners and midpoints). When you’re placing and resizing the Data Frame, keep in mind that you’ll have several other map elements on the final layout, so be mindful of the position and size of the frame, as well as the available blank white space.
- Even though you’ve resized the Data Frame, you may have more than the contiguous 48 states visible (i.e., parts of Alaska may be peeking into the Frame), or you may not have all of the states and their boundaries visible. In the Layout View, the Map Scale pull-down menu on the Standard toolbar will allow you to alter the scale you’re presenting on the layout:
 (Source: Esri)
(Source: Esri) - You can select one of the pre-set map scales, or type in your own value to adjust the scale of the map. Try some of the different values and see how they affect the map’s appearance.
- You can also access the Data Frame’s properties to create (or remove) borders around the outline of the Data Frame itself. Right-click on the Data Frame element and select Properties. In the Data Frame Properties dialog box, select the Frame tab to make adjustments to the thickness and color of the border (you can also select the option for <None>, to make the Data Frame’s border transparent in the layout).
236
7.7 Inserting a Scale Bar
- To add a scale bar to the map, choose the Insert pull-down menu and select Scale Bar.
- A number of options for scale bars will appear in a new Scale Bar Selector dialog box:
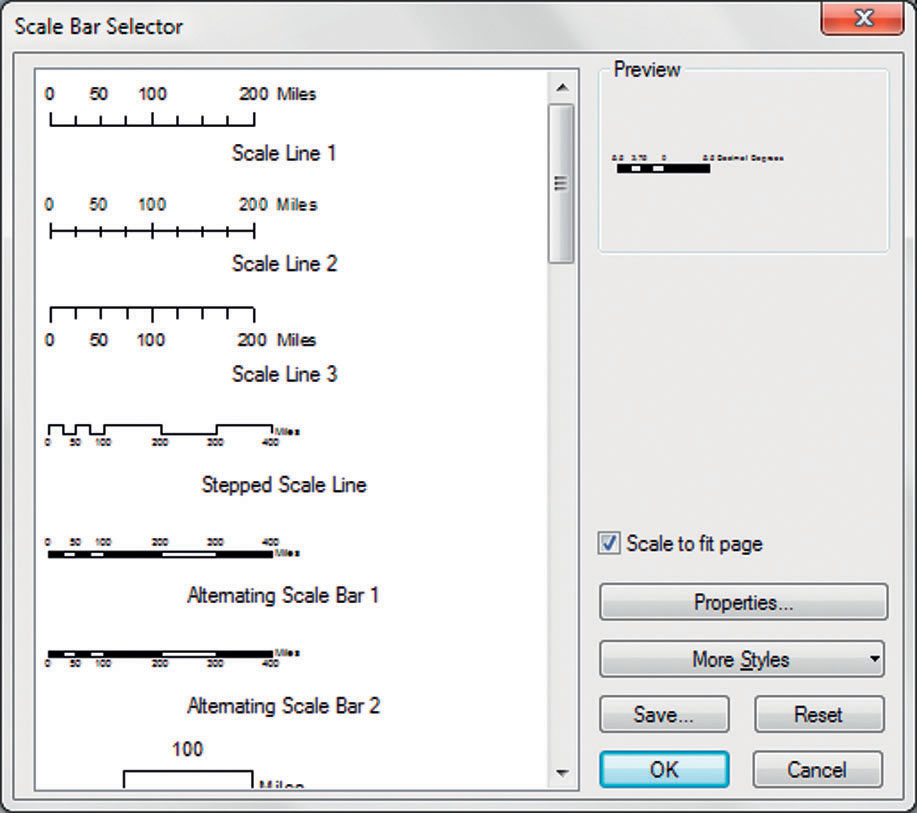 (Source: Esri)
(Source: Esri) - Additional scale bars are available by clicking the More Styles button.
- Select an appropriate scale bar and click OK. Use the cursor to position or resize the scale bar on the layout.
- You’ll see that the scale bar will appear with its default units set to decimal degrees. To alter this to different units of measurement (and also to change the appearance of the scale bar itself), right-click on the scale bar element and select Properties.
237
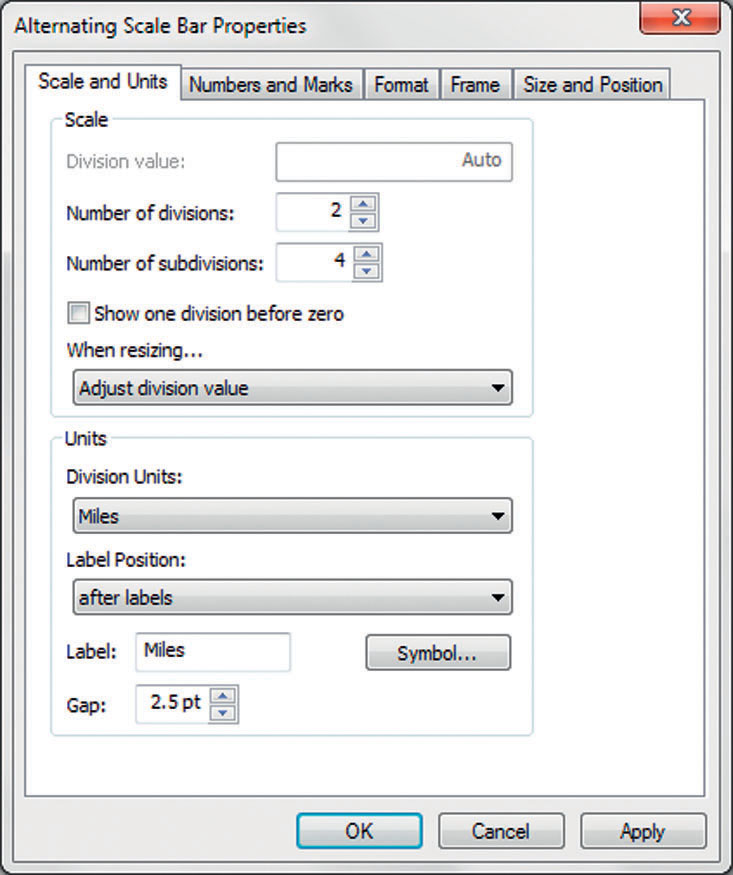 (Source: Esri)
(Source: Esri) - In the Alternating Scale Bar Properties dialog box, select the Scale and Units tab. From the Division Units pull-down menu, select Miles. You can also alter the appearance of the scale bar by changing the number of divisions, the number of subdivisions, and by using the option to show one division before zero. Click Apply after each change to see the effect on the scale bar element. Also, under the Frame tab, you can change the border and color of the scale bar as you did with the Data Frame. When you finally have the scale bar’s appearance the way you want it, click OK to close the dialog.
7.8 Inserting a North Arrow
- To add a north arrow to the map, choose the Insert pull-down menu and select North Arrow.
- A number of options for north arrows will appear in a new North Arrow Selector dialog box:
238
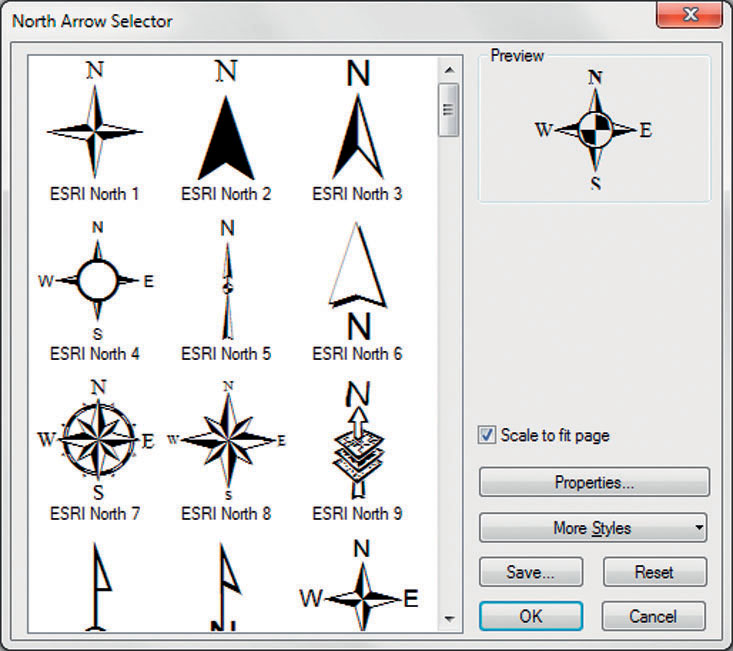 (Source: Esri)
(Source: Esri) - Additional north arrows are available by clicking the More Styles button.
- Select an appropriate north arrow and click OK. Use the cursor to position or resize the north arrow on the layout.
- You can alter the appearance of the north arrow (adjusting the color, rotation angle, etc.) by right-clicking on the north arrow element and selecting Properties. In the North Arrow Properties dialog box, there are a number of available options for customizing the north arrow.
7.9 Inserting a Legend
Each layer you use in ArcMap (such as the states) has a set of layer properties. Anything changed in the layer properties will be reflected in changes to the layout. For instance, if you change the symbology of a layer in its properties, it will be changed in layout elements like the map legend. However, to change the name of the layer and how it will appear in something like a map legend, the shapefile must be renamed in its Layer Properties.
- To do this, right-click on the states layer and choose Properties. In the Layer Properties dialog box choose General. You can type a new name for the layer (like “Population Per Square Mile”). Click OK when you’ve typed in a new name.
- To add a legend to the map, choose the Insert pull-down menu and select Legend.
- The Legend Wizard will open—this is a set of menus to help you to set up the legend properly for the map.
Important note: At any step, you can see what the legend will look like on the map by clicking the Preview button in the wizard. By pressing Preview, the legend will be added to the map, and you can see what it looks like at the current stage of legend design. If you’re satisfied, you can click Finish in the Legend Wizard to add the legend. If you want to keep going with the steps in the Legend Wizard, press Preview again and the legend will disappear, so you can advance to the next Wizard step. - The first screen will allow you to choose the layers that will appear in the legend, along with the number of columns you want the legend to have. Choose the states layer for this map (in the dialog box it will have the name of whatever you changed it to in the TOC) and select one column. Click Next to advance to the second menu.
- The second menu will allow you to give the legend a name—give it something more appropriate besides “legend.” You can also adjust the color, size, font, and justification of the legend itself. Once you’ve set these values, click Next to advance to the third menu.
- The third menu will allow you to adjust the color, thickness, and appearance of the legend’s border, background, and drop-shadow effects. Examine various options for the legend’s appearance and when you’re ready, click Next to advance to the fourth menu.
- The fourth menu will allow you to alter the symbol patch of the legend items (in this case, the states layer). When you’re ready, click Next to advance to the fifth menu.
- The fifth and final menu will allow you to adjust the appearance and spacing of items in the legend itself. When you’re satisfied with how the legend’s going to look, click Finish. The legend will then be added to the layout.
- Once the legend is created, you can make several different alterations to it by right-clicking on the legend itself in the layout and selecting Properties. For instance, selecting the Items tab under Properties will allow you to access a “Style” option that you can use to make further modifications to the appearance of the legend, while the options under the Frame tab allow you to change the border of the legend.
240
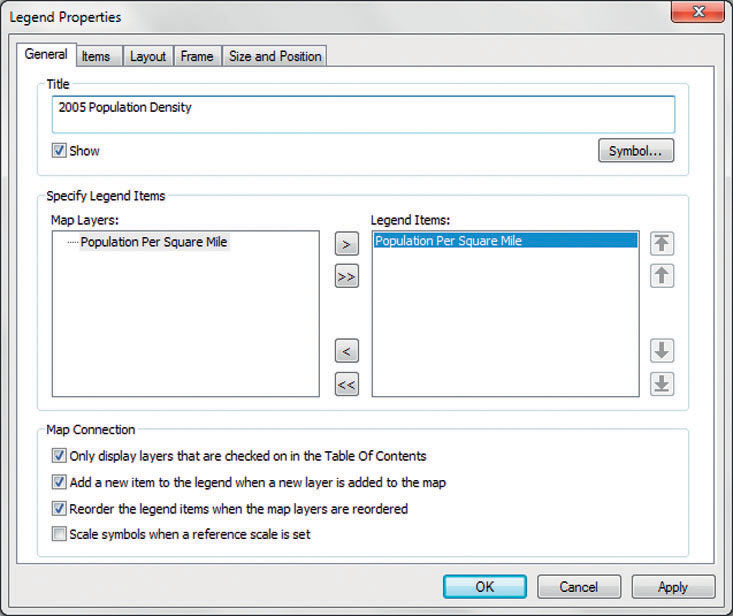
7.10 Adding Text and a Title to the Layout
- To add text to the map (such as your name, the date, or any other text you may want to add), select Text from the Insert pull-down menu.
- Note that when text is added, a small box called “Text” is placed near the center of the map. You’ll have to move each text box to somewhere else in the layout.
- Right-click the text box and select Properties from the new menu items. The Properties dialog box will appear.
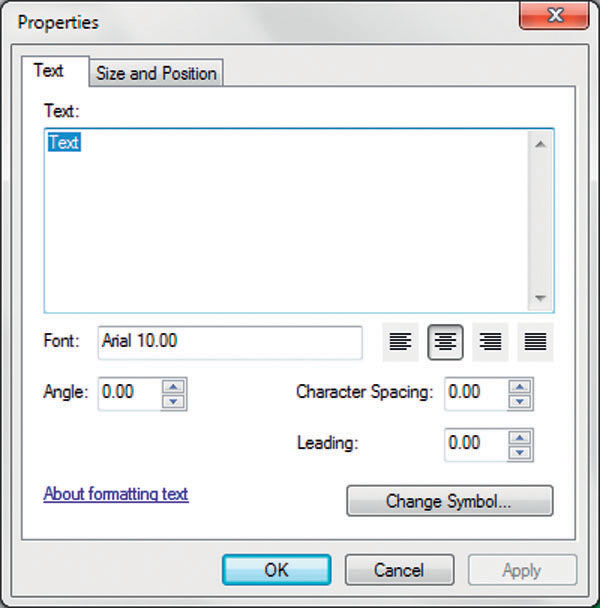 (Source: Esri)
(Source: Esri) - Under the Text tab, type into the box the text you want to appear. To alter the font, color, and other properties of the text, click the “Change Symbol…” button. More options will appear—note that you can alter each text box separately, to create larger fonts for titles, smaller fonts for type, and so on.
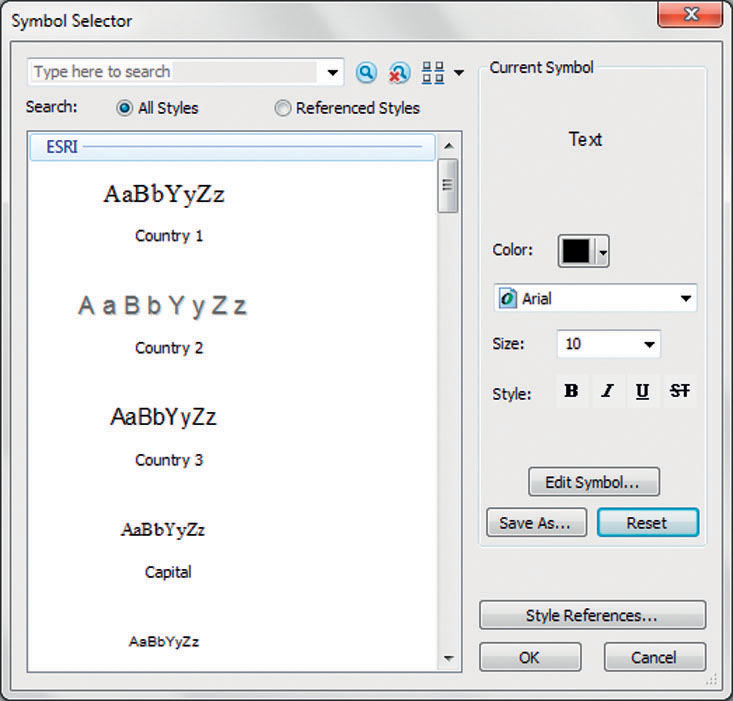 (Source: Esri)
(Source: Esri) - While you can use the Insert Text option to create a title box, ArcGIS also contains a separate option for adding a title. From the Insert pull-down menu, select Title.
- A new dialog box will appear—type the map’s title into this box and click OK.
 (Source: Esri)
(Source: Esri) - The title will appear in a text box at the top of the layout. Treat this text box the same way as any other—you can change its properties (by making the font size larger, or changing the justification or title) just like you did in #4 above.
242
7.11 Other Map Elements
- Though they’re not used in this lab, other map elements can be added from the Insert pull-down menu:
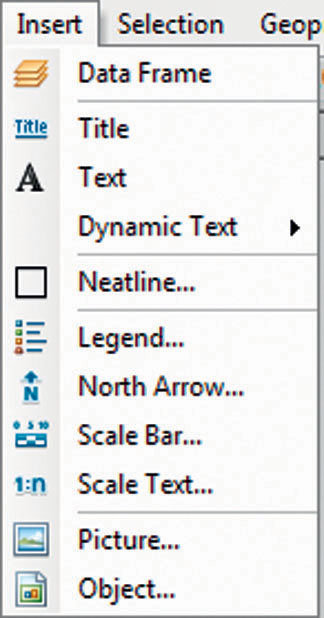 (Source: Esri)
(Source: Esri)- Dynamic Text allows you to insert information about the current date, current time, the date the map was saved, and so on.
- Neatline allows you to draw a line around map elements.
- Scale Text allows you to insert verbal statements of scale rather than only using a scale bar for representation.
- Picture allows you to add graphics to your map, including downloaded images, digital camera images, or other graphics.
- Object allows you to insert things from other software applications, including video clips, Microsoft PowerPoint slides, or sound clips.
7.12 Printing the Layout
- When you have constructed the map the way you want, choose Print Preview from the File pull-down menu. You’ll see how your map will appear on the printed page. Pay careful attention to borders, lines, and placement of objects when you’re comparing how they look on the screen with how they’re going to look on paper. Make whatever adjustments are necessary to the final draft of the layout before you start printing.
- When the map’s ready, select Print from the File pull-down menu—ArcMap will use this dialog box to send the layout to the printer.
- Exit ArcMap by selecting the File pull-down menu and then choosing Exit. There’s no need to save any data in this lab.
Closing Time
The geospatial lab application in Chapter 8 will keep using ArcGIS for analysis. You’ll be using a Web service to take a series of addresses and plot them on a map, and then you’ll use those results in ArcGIS for some simple analysis.
Final Layout Checklist
| ___ | The contiguous 48 states (without Alaska and Hawaii) United States population per square mile, classified, and displayed with an appropriate color scheme |
| _____ | States shown in a different (and appropriate) projection than the default |
| _____ | Appropriate map legend, with all items listed with normal names (the legend should not be called “legend” and should be appropriate size, font, number of columns, and so on) |
| _____ | Scale bar (with appropriate divisions and numerical breaks) |
| _____ | Appropriate title (don’t use the words “map” or “title” in your title) and appropriate size and font |
| _____ | A north arrow of appropriate size and position |
| _____ | Type (your name, the date, the source of the data) in an appropriate size and font |
| _____ | Overall map design (appropriate borders, color schemes, balance of items and placement, and so on) |