Compose a Presentation in Microsoft PowerPoint
PowerPoint provides three options for composing a set of presentation slides. Begin by familiarizing yourself with the toolbars and icons at the top and bottom of the main screen (see Figure 22.1).
The Home tab presents menus for inserting new slides after the first one, choosing layouts and themes for your slides, and manipulating fonts and styles. Use Slide Layout to choose the format you want to display a title page and section pages, headings, body text, pictures, and captions. This layout will apply to all slides. In the left pane, you can view slides as you create them.
The Design tab includes about forty-eight predesigned templates, called Themes. Templates allow you to apply a consistent layout and color scheme to each slide in the presentation. Each template is designed to convey a certain look or feel. With Blank slide layout, you customize every aspect of the presentation: color, font, type and size, organization of content, and graphics. This option allows the greatest degree of flexibility. The challenge is that each slide essentially starts from scratch, but once you have designed a slide with the features you want, you can set it as a template so all slides share the same features.
View Options
PowerPoint offers three different ways to view slides as you create them: normal view, slide-sorter view, and slide-show view.
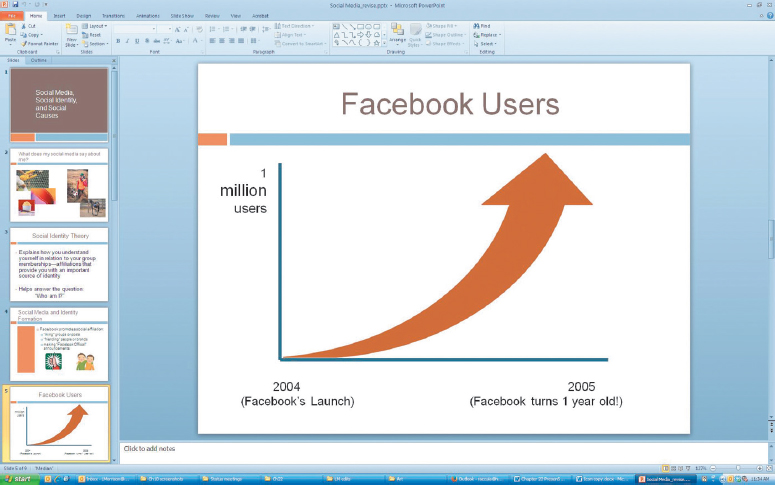
- Normal view allows you to view and edit the individual slides (see Figure 22.1). Below each slide is a space to add notes. The left pane of the normal view screen shows the thumbnail and outline views of the slides as they are created. You can enter and edit slide text in the outline pane.
- Slide-sorter view provides a graphical representation of all the slides in the presentation, in the order they were created. In this view you can click and drag slides to reorganize the presentation sequence or to delete slides (see Figure 22.2).
- Slide-show view is the actual view to use for projecting the presentation to an audience. Each slide appears in its proper sequence and fills the entire screen.
Masters
For each presentation you create using a design template, PowerPoint creates a Slide Master. Slide Masters contain any unique elements (font, background, colors, and so forth) that you want to appear on every slide. For example, if you want a logo, an image, or a line of text to appear on each slide, add that item to the Slide Master, and it will automatically appear on all the slides in your presentation. The Handout Master is a page-size view depicting a number of slides per page. When printed, this view may serve as a handout useful for audience members to have as a record of the presentation. To display a Master, click the View tab and select Slide Master.
In any slide layout other than a blank layout, you replace the sample text in a textbox with your own text. (In a blank layout you insert a textbox where needed.) You can apply bold, italics, and other text modifications. When you finish entering text, deselect the placeholder by clicking a blank area of the slide.
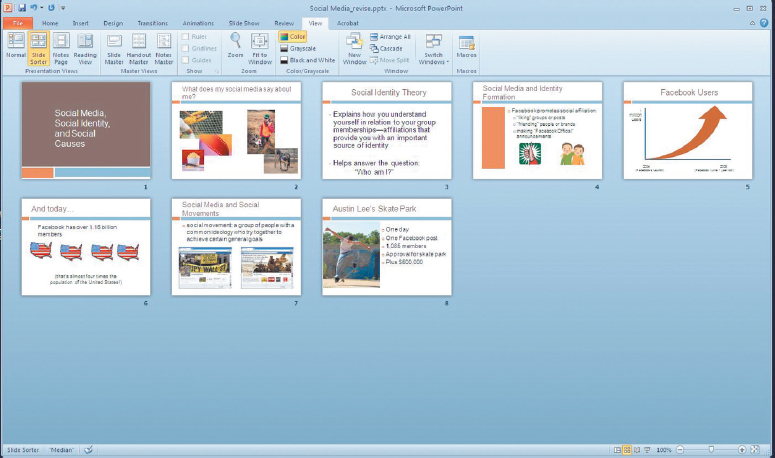
Inserting Objects
You can easily import photos, graphs, clip art, and other objects into PowerPoint as slide inserts to supplement or illustrate your speech points. Some slide layouts display icons for each kind of object that can be inserted into the slide show. With a slide open in normal view, select the Insert menu at the top of your screen, and click on the type of object you want to insert: Picture, Clip Art, Shapes, Chart, Word Art, Equation, or even Sound or Video. Be careful not to overuse inserts; audience attention tends to lessen as slides appear more complex.4
Inserting Video
Video clips can be inserted into your PowerPoint presentation for added impact. PowerPoint presentations can include video clips and even portions of movies and television as supporting material for speeches. The availability of amateur video on websites such as YouTube (www.youtube.com) and the increasing ease of transferring video to computers from portable digital devices make embedding video even simpler. Though it’s easy to add video to your presentation, you will need to practice running the video in your slideshow. To add video to a slide, follow these steps:
- In Normal view, click the slide to which you want to add a video clip.
- On the Insert menu, click the arrow under video.
- Do one of the following:
- Click Video from File, locate the folder that contains the file, and then double-click the file that you want to add. You will have to include this file in the same folder with your PowerPoint file if you display the presentation from a different computer.
- Click Video from Website, paste the embed code from the website into the text box, then click Insert (an embed code is provided with each video on sites such as YouTube).
- Click Clip Art Video, use the Clip Art task pane to find an image, and then click it to add it to the slide.
Transition and Animation Effect
When moving from one slide to the next in your presentation, or from one point to another within a single slide, you may wish to add special effects in the form of transitions and text animations. Transition effects add motion and sound as you click from one slide to another. For example, you can play a “swoosh” sound when the slide appears, or you can make the slides dissolve into black or red as you shift from one to another. Animation effects—sometimes referred to as builds—allow you to reveal text or graphics within a slide during a presentation. You can reveal one letter, word, or paragraph at a time as you discuss each item. Or you can make text or objects look dimmer or change color when you add another element.
Note that your PowerPoint presentation will be just as effective without transitions and animation effects. If you do decide to use them, however, use them sparingly and keep them consistent throughout the entire slide show or within different sections. Unnecessary effects can distract from your message and harm the presentation.