2.1 Geospatial Lab Application: Coordinates and Position Measurements
This chapter’s lab will continue using Google Earth (GE), but only to examine coordinate systems, and the relationships between various sets of coordinates and the objects they represent in the real world. In addition, you’ll be making some measurements using GE, and using some Web resources for comparing measurements made by using different coordinate systems.
Note that this lab makes reference to things like “coordinates for the White House” or “coordinates for Buckingham Palace”—these represent measuring a set of coordinates at one specific location at these places and are used as simplifications of things for lab purposes.
Objectives
The goals for you to take away from this lab are:
 to set up a graticule of lines in GE.
to set up a graticule of lines in GE. to locate places and objects strictly by their coordinates.
to locate places and objects strictly by their coordinates. to make measurements across long and short distances, and then compare measurements with surface distance calculations.
to make measurements across long and short distances, and then compare measurements with surface distance calculations. to translate lat/long coordinates into UTM.
to translate lat/long coordinates into UTM.
Using Geospatial Technologies
The concepts you’ll be working with in this lab are used in a variety of real-world applications, including:
 Emergency rescue and relief operations, which need exact coordinates in order to locate incidents (like stranded civilians and downed power lines) and send the closest available emergency assistance.
Emergency rescue and relief operations, which need exact coordinates in order to locate incidents (like stranded civilians and downed power lines) and send the closest available emergency assistance. Outdoor event planners setting up in venues large and small need to know the coordinates of every entrance and exit to all buildings, temporary structures, and enclosures, as well as the locations of essential resources and amenities, like first aid rooms and other emergency services (on- and off-site), handicapped-accessible ramps, and restrooms (for both the disabled and the able-bodied)—all of which can be arranged efficiently and safely using geospatial technology applications.
Outdoor event planners setting up in venues large and small need to know the coordinates of every entrance and exit to all buildings, temporary structures, and enclosures, as well as the locations of essential resources and amenities, like first aid rooms and other emergency services (on- and off-site), handicapped-accessible ramps, and restrooms (for both the disabled and the able-bodied)—all of which can be arranged efficiently and safely using geospatial technology applications.
53

Obtaining Software
The current version of Google Earth (7.1) is available for free download at http://earth.google.com.
Important note: Software and online resources can change fast. This lab was designed with the most recently available version of the software at the time of writing. However, if the software or Websites have significantly changed between then and now, an updated version of this lab (using the newest versions) will be available online at http://www.whfreeman.com/shellito2e.
Lab Data
There is no data to copy in this lab. All data comes as part of the GE data that gets installed with the software or is streamed across the Internet through GE.
Localizing This Lab
This lab flies around the world to numerous locations, including Washington, D.C., and London. However, it can easily be changed to examine the coordinates of nearby local areas. Rather than looking at the White House or Buckingham Palace, substitute the coordinates or locations for your own local government offices (like city halls or courthouses).
2.1 Examining Coordinates and Distance Measurements in Google Earth
- Start GE. Once Earth settles into view, scroll your mouse around Earth. You’ll see a set of latitude and longitude coordinates appear at the bottom of the view—these represent the coordinates assigned to your mouse’s location. By default, GE uses the GCS coordinate system and the WGS84 datum.
- To examine the full graticule of latitude and longitude lines, from the View pull-down menu select Grid. Some key GCS lines will be highlighted in yellow amidst the web of lat/long lines—the Equator, the Prime Meridian, the Antimeridian (i.e., how Google Earth labels the 180th meridian), the Tropic of Cancer, and the Tropic of Capricorn.
- We’ll begin in Washington, D.C., so type Washington, D.C. into the Search box. GE will rotate and zoom to the area. You’ll also see the spaces between the lat/long lines grow smaller and new values appear as GE zooms in.
- Next, we’ll go a specific location in Washington, D.C. Type these coordinates into the Search box,: 38.897631, −77.036566. These are the decimal degree lat/long coordinates of the White House.
- Press the Placemark button on the toolbar (see Geospatial Lab Application 1.1 for more information on placemarks). The yellow pushpin will automatically be placed at the lat/long coordinates you had GE search for (so you don’t have to place it anywhere manually). In the new placemark dialog box, type The White House for the name of the placemark, and select another symbol for the yellow pushpin if you like.
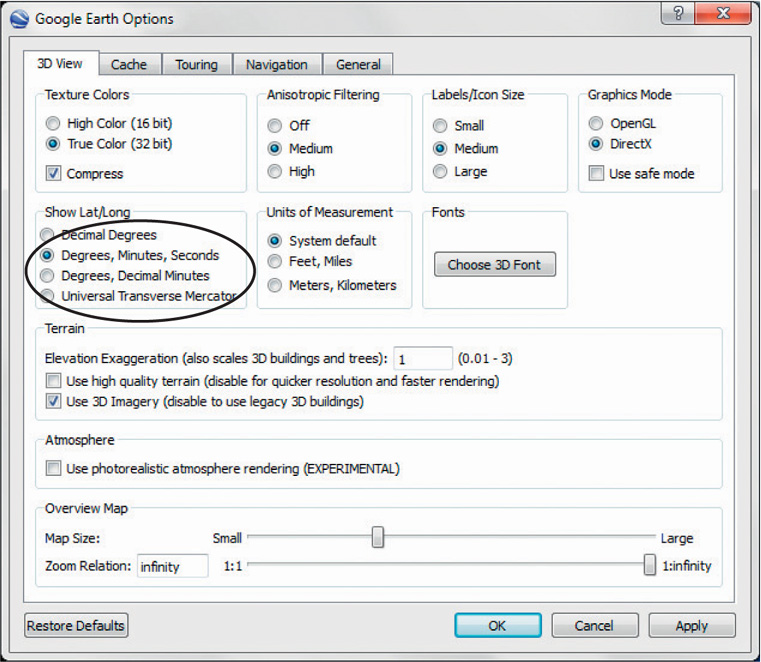 (Source: Google)
(Source: Google) - The coordinates for the White House are in decimal degrees, but other methods of displaying coordinates are available in GE. From the Tools pull-down menu, select Options.
- In the Show Lat/Long options, select the radio button next to Degrees, Minutes, Seconds, click Apply, and then click OK.
- From the Places box in GE, right-click on the White House placemark, and then select Properties. The coordinates will be changed to degrees, minutes, and seconds (DMS). Answer Question 2.1. Close the White House placemark dialog box.
Question 2.1
8h0rLQlbR7iB6c9ihmPgWgEmQqtS+ZLWaCUjUX6w4niwhapbvrm/euXpIcId4icc+hxSQSWML28zWK3BdL60XRd4SSkirPvArvez5QfMiV+2NlFU - Decimal degree coordinates for the Lincoln Memorial are: 38.889257, −77.050137. Use the Search box to zoom to these coordinates. Once GE arrives there, put a placemark at that spot, name it Lincoln Memorial, and answer Question 2.2.
Question 2.2
chUpVhQdzFvK1CIhODSNFIownVf5LKrJjxlsSsRI2H4abelKT4rMkkTB3nJCdmN2ttbwzMp3MHgL4kRSYSLmDUzC0aOWgbrTVIBwDHWDAIja8q6CtM0Jfw== - Adjust the view so you can see both placemarks at the edges of the view. Select the Ruler tool and compute the distance between the White House and the Lincoln Memorial (see Geospatial Lab Application 1.1 for the use of the Ruler tool in measurements of distance). Answer Question 2.3. Turn off the placemark for the Lincoln Memorial when you’re done.
Question 2.3
0Vw6bxtqnPBh+DqerKrAuLyMIFcX6mUsK8aIcZ0utF4//7qI3aHNvsragJH3yD2AcntihpcOspUknv0W7HQ5EIPguSwu/Y29q9MQ2elswyxV83N2XU46b4u272w= - It’s such a short distance from the White House to the Lincoln Memorial) that the differences between measurements should be very small, so let’s look at some larger distances.
- Buckingham Palace (in London, England) is located at these coordinates: 51.500821, −0.143089. Use the Search box to zoom to these coordinates. Once GE arrives there, put a placemark at that spot, name it Buckingham Palace, and then answer Question 2.4.
Question 2.4
rmpqyuVO18aCNXrmO9BA5xucOw6xfId3pcsN6J6wPoyj9WlcLk6DxeC8SuLTasA5ledGOC0h3Qt8eOcJ5CLGO3JnEhcUs4Kv+aYp//9kUCy1aZdN - Zoom out and rotate the view so that you can see the placemarks for the White House and for Buckingham Palace in the same view. Use the Ruler to compute the distance between these two locations. Answer Questions 2.5 and 2.6. Close the Ruler dialog box when you’re done. Of course, this is a rough estimate because the scale of the view makes hitting the placemarks directly with the start point and the end point of the ruler difficult.
Question 2.5
oQ5W9xXi3vf/PCJ5O/2ph3TYaAfm1ohzZR58UFVsC8LQKcm8NBx5MLFjE8m3rRe1xxvhFN7dBnvRHiC4+Zogl76mzv6QXXjp1gTDwf04bIlZaGJdEJBBPLl04xkVXwgBu6kAm4T/IQsP0L6V8RcuUqjIYlSiD8eDl+SFNrMIZzo=Question 2.6
7afbsLMJ5ntlUd50phbm2xG8F7DhFjuq6ps9mfuY/Rhw6NbIMiWIji6I1OeIzqesgx7LQrQHbwXXl16yzM+BIaOUcAZYYbcBNMzzZYOWpbTaIwbF6iBNnZ4XfLEZXfgC - We’ll now check your measurements using a Web utility. Open your Web browser and go to http://www.chemical-ecology.net/java/lat-long.htm. This Website enables you to compute the surface (real-world) distance between two sets of lat/long coordinates (and also between two cities) in DMS format.
- Use your answer to Question 2.1 as the degrees, minutes, and seconds for the latitude and longitude of point one (you are using North latitude and West longitude).
- Use your answer to Question 2.4 as the degrees, minutes, and seconds for the latitude and longitude of point two (you are again using North latitude and West longitude).
- Click the Distance Between button. The surface distance between the two points will be computed in kilometers, miles, and nautical miles. Answer Question 2.7. Your answers to Questions 2.5 and 2.7 should be relatively similar, given how they were both computed—if they’re really way off, re-do your Question 2.5 measurement and make sure you’re inputting the correct numbers for Question 2.7.
Question 2.7
m2T5jXp1BHhElTd0wSH1cAe7fCnUwy3t/U785su5OTZAde6PMjmhpjYd3smIrLt5W9qWQu+hMidCV14TGYJlTccPslkNaT4D0XEmB/zHKyOjPwkd/xGzXsSFX84OUsztaTovofg1OFV1kruJ+FNm2nIkhZkQWPKZbQezlpdnnKQzH6tGKx38N0ZzlWo=
2.2 Using UTM Coordinates and Measurements in Google Earth
Universal Transverse Mercator (UTM) is a projected coordinate system, and GE can track coordinates using this UTM system as well as lat/long.
- From GE’s Tools pull-down menu, select Options. In the Show Lat/Long options, select the radio button for Universal Transverse Mercator. Click Apply, and then click OK.
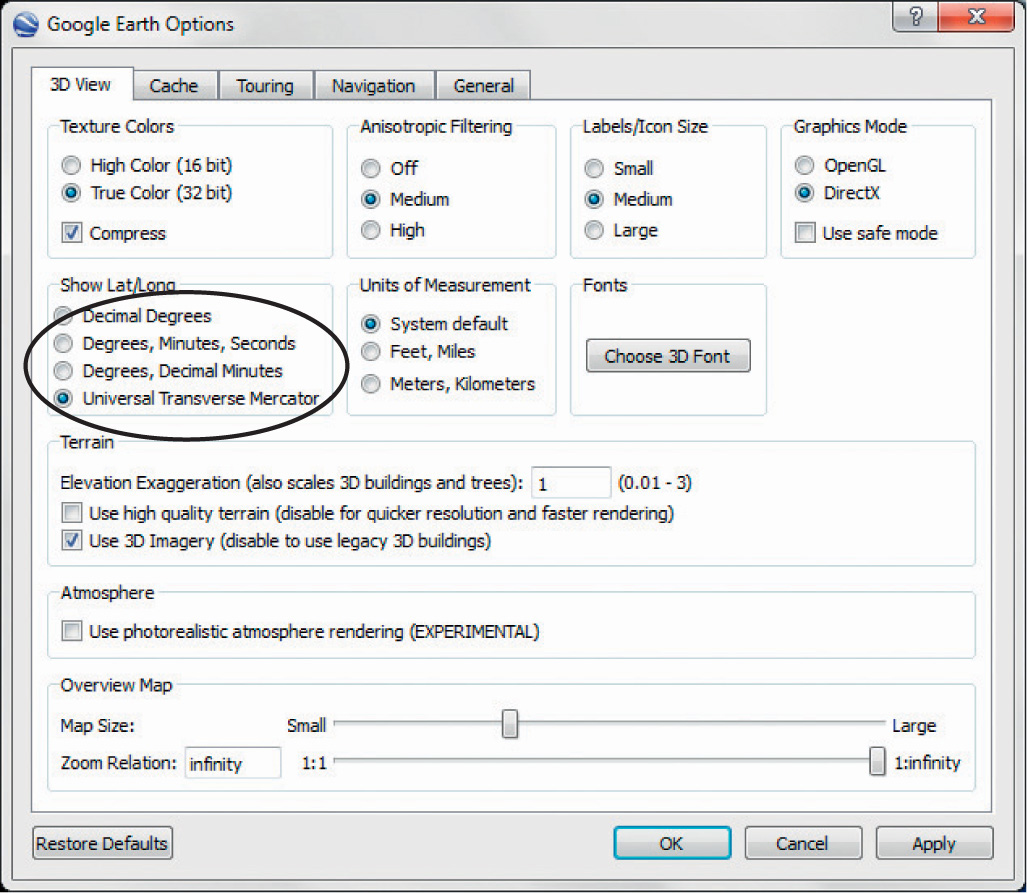 (Source: Google)
(Source: Google) - Zoom out to see the whole world—you’ll also see that the graticule has changed from a web of latitude/longitude lines to the UTM grid draped over Earth. You should see the UTM zones laid out across the world, numbered from 1 through 60.
Question 2.8
0IhVBPqhMw4/INW/h17OeGWZOsrqGD/33hvnpFKGGqiss4WYCcfaQl0ItSnpdiDqk3vWDoIeSYSA/rdsygQQxaUnF/Zu6wMaqAhkMLvijD5sD09g0H4vqKjGV4v3Wxai - Double-click on the White House placemark (in the Places box) and GE will rotate and zoom back to the White House.
- Scroll the mouse around the White House area. You’ll see the new coordinates appear at the bottom of the view, but this time they’ll be the zone, easting, and northing measurements. Open the Properties of the White House placemark by right-clicking on it. The UTM easting, northing, and zone will appear.
Question 2.9
Exo+0SUNceu7z8CNdmQoebMB9EVj9+XYIYS5U1Nw+Qo0XMlX6T9W/xrpveQ03+urkzD+bg== - In the Places box, double-click on the Lincoln Memorial placemark, and GE will zoom and rotate to it.
Question 2.10
9H9kx3Uy79rcz+OMQfZcwi/GYCRNQ2p/36BbJqLKb7OaZvTyIAmJu2lWscImhlaemTnJsP9Z4YGIyRKA - UTM coordinates are measured in meters rather than degrees of latitude or longitude —this enables an easier method of determining coordinates. If you move the mouse east, your easting will increase, and moving it west will decrease the easting. The same holds true for northing—moving the mouse north will increase the value of northing, while moving it south will decrease the northing value.
- Change the view so that you can see both the White House and the Lincoln Memorial. Using your answers for Questions 2.9 and 2.10 (and perhaps the Ruler tool), answer Question 2.11.
Question 2.11
ByEawPeSWAZEPnvPOUTBwhKfLErw7OkpRNrotRelH9adyRb+uachWrwyg6z++K+L6+iBzKoNi6eDtT/8sMclQNp4GTUyLmFmsn5zzfOpO7EQ8hkTnPhS5wFgbks= - UTM can also be used to determine the locations of other objects. Return to the White House placemark again. Answer Questions 2.12 and 2.13.
Question 2.12
yO0r8qWi/HT4rErXU96sdf4cI5H523saafguFqiJ8VX5ttDIOgVV+tgvXFDAfJzp2VrMlFTpkFfYmexsP+cGbpktOrE5FiNqVwEkICx1ex3PNuI4dEYFrc8g81TxtG7fK5tOtA==Question 2.13
It36lwtX+hKB4tG+D2K7x46Daaqfj4nxCtX/BavthCaluM775+R53z9CaM+BojAMovPAxJmljuU=
Closing Time
This lab served as an introduction for using and referencing coordinates and measurements, using Google Earth. Chapter 3’s lab will use a new software program, but we’ll return to Google Earth in Chapter 8, and we’ll continue to use its functions in other chapters. You can now exit GE by selecting Exit from the File pull-down menu. There’s no need to save any data (or Temporary Places) in this lab.