Chapter 1. Launch Pad Portal: Student Quick Start Guide
Thank you for using Launch Pad Portal!
[*0] Your instructorxxx_instructor_name_xxx has adopted xxx_product_name_xxx Launch Pad for use in his course. This webpage will walk you through the basics of registering for access to xxx_product_name_xxx Launch Pad and using the site.
Please use Google Chrome or FireFox to use Launch Pad Portal.
Get Chrome | Get FireFox
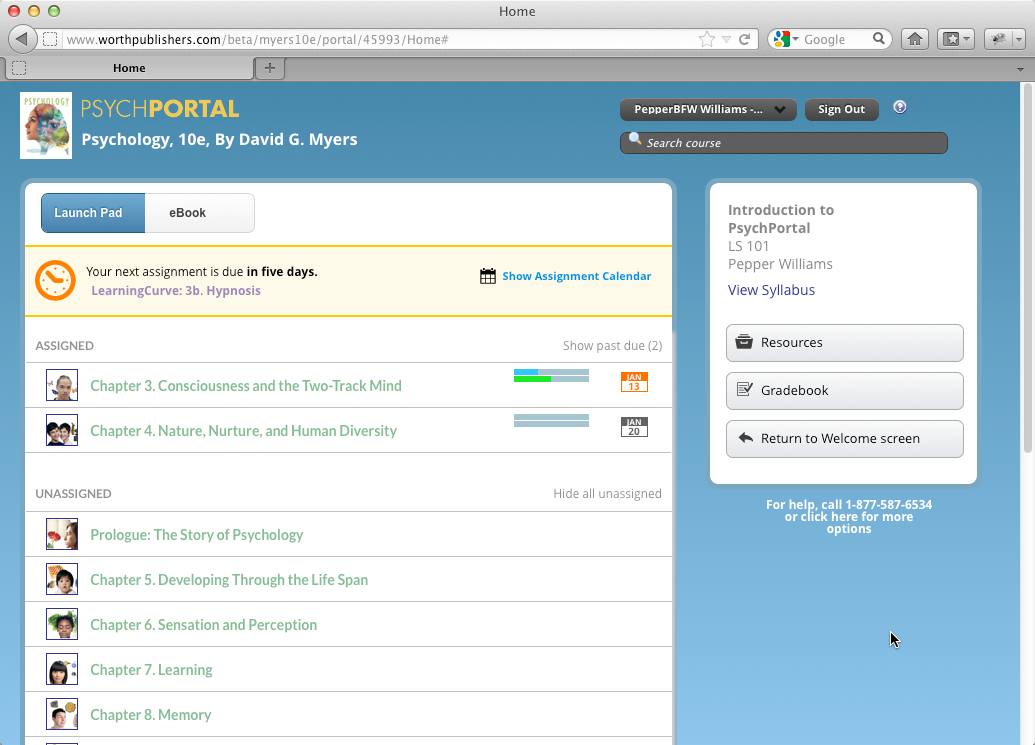
Registering for Launch Pad Portal
To access the Portal, click this link:
http://xxx_link_url_xxx
Please use Google Chrome or FireFox, not Internet Explorer.
[*0] Follow these steps to register for your course.
First, open your course's url (see link at left) and click the "Enter Your Student Access Code" button on the right side of the window.
[*5] Enter the course activation code:
xxx_access_code_xxx
and click "GO".
[*10] Enter your email address and click "GO".
[*15] If you don't already have a Macmillan Higher Education account, you will be prompted to enter your name, choose a password, and enter a security code. Do this and click "REGISTER", as shown in the screenshot at left.
[20](Don't forget to check the box agreeing to the terms of use for the site.)
[22]After you click "REGISTER", you may need to wait up to a minute for the system to create your account.
[25]If you do already have a Macmillan Higher Education account (you may have an account if you've used another textbook published by Bedford/St. Martins, W. H. Freeman, or Worth Publishers), you will be prompted to enter your password, and will then go on to the next step.
[*30] Click "CONTINUE TO PRODUCT".
[*35] Now you will see a screen like this that should show your university and instructor name. Click "Join Course".
[*40] Now you will see a confirmation page. Click "Continue".
[*45] You should now be in your course!
When you want to re-enter the course later, return to your course's URL, click "Log In", enter your email address and password, and you will be taken right into the course.
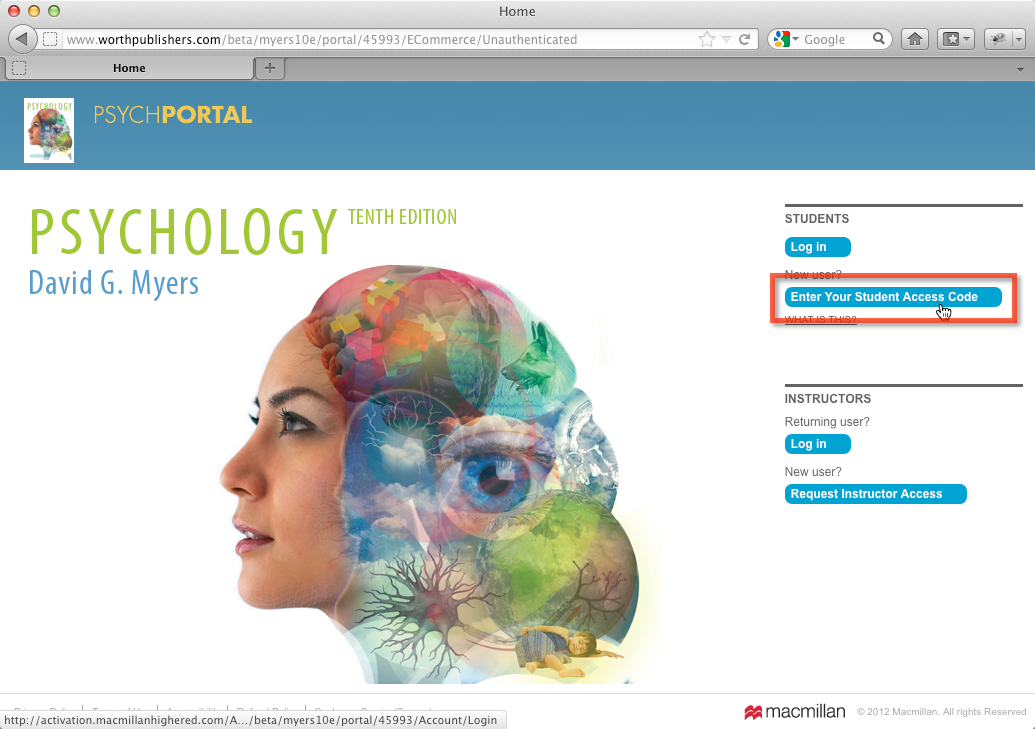
Using Launch Pad Portal
[*0]xxx_product_name_xxx Launch Pad is designed to make it as easy as possible for you to access the resources and assignments you need to succeed in your course.
When you first log in to the Launch Pad Portal, you'll probably see your class's "Welcome Page", which may include a message from your instructor.
[*8]After you click "Enter Course", you'll see the Launch Pad Home Page, which lists all your xxx_product_name_xxx course content and assignments, listed in the order they're due (what you need to do next will always appear at the top of the page).
[*16]When you click on any assignment, e-book page, or other course material, it will open up in "Focused & Engaged" mode. This devotes your entire browser window to viewing and interacting with the content.
[*24]If the assignment is auto-gradeable, you'll see your score at the top of the Focused & Engaged window once you've completed it.
When you're done with that assignment, click "Next" in the top-right corner to go on to the next item, or "Home" to go back to the Home Page.
[*32]Your assignment scores will also be shown in the assignment listing on the Home Page. Also check out the Progress Bars at the top of each Unit, which show how many assignments in the Unit you've completed so far, and how well you've done on completed assignments.
[*40]Your instructor may keep track of how long you spend in various activities in the Portal. To ensure accurate timing, be sure to always return to the Home Page and click the "Sign Out" button (in the upper-right corner of the window) when you're done using the Portal.
[*48]If you experience difficulty using the site at any time, please call Customer Support at this number and during these hours:
1-877-587-6534
Mon-Thurs 9:00AM-3:00AM
Friday 9:00AM-11:00PM
Saturday 11:30AM-8:00PM
Sunday 11:30AM-11:00PM
(all times EST). You can also email us at techsupport@bfwpub.com.
Have a good term!
