Printed Page 691(cont.)
STEP-BY-STEP TECHNOLOGY GUIDE: Multiple Comparisons
Neither the TI-83/84 nor Excel performs multiple comparisons.
MINITAB
- Step 1 Enter the data for ANOVA into columns C1, C2, etc., as shown in the Section 12.1 technology guide on page 679.
- Step 2 Select Stat > ANOVA > One way…. Choose either Response data are in one column for all factor levels or Response data are in a separate column for each factor level, depending on how you entered your data in Step 1. Enter the response and factor information as necessary.
- Step 3 Click Comparisons…, check Tukey, and enter Error rate for comparisons (such as “5” for αEW=0.05). Click OK twice. For the data in Example 9, this is shown in Figure 24.
SPSS
We demonstrate using the data from Example 9.
- Step 1 Enter the Motivation data into the first column and a numeric code for the Disclosure groups in the second column. For example, let 2 represent High disclosure, 1 represent Medium disclosure, and 0 represent Low disclosure. Under the Variable View tab, set the decimals for the Disclosure variable to zero.
- Step 2 Select Analyze > Compare Means > One-way ANOVA…. Move Motivation to Dependent List, and Disclosure to Factor.
- Step 3 Click Post Hoc…, check Tukey, and enter a Significance level of 0.05. Click Continue, then OK. The output is in Figure 26.
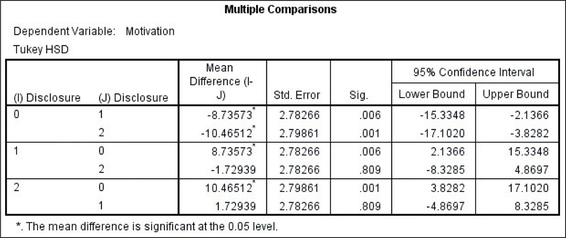 FIGURE 26 SPSS output.
FIGURE 26 SPSS output.
JMP
We demonstrate using the data from Example 9.
- Step 1 Select File > New > Data Table. Enter the Motivation values in the first column, and the Disclosure numeric labels in the second column. Right-click the Disclosure column heading, select Column Info…, and change Data Type to Character.
- Step 2 Click Analyze > Fit Y by X. Move Motivation to Y, Response and Disclosure to X, Factor. Click OK.
- Step 3 Click the red triangle beside “Oneway Analysis,” and click Compare Means > All pairs, Tukey HSD. The output is shown in Figure 25 of Example 9.
[Leave] [Close]