The Tools toolbar offers several options for drawing or editing structures.
There are some "combo" buttons in the Tools toolbar, which have a triangle in their lower right corner. When you click there, you can select a function from a list of options. Once an option is selected, the main "combo" button retains the selection.
|
Select whole structures or molecule fragments. |
|
|
Erase one or more structures or molecule fragments. |
|
|
Open the complete list of chemical bonds including several query bond types. |
|
|
Draw an alkyl chain of arbitrary length. |
|
|
Increase Charge |
Increase the charge of the selected atom with one unit (i.e. adds a positive charge to the atom). |
|
Decrease Charge |
Decrease the charge of the selected atom with one unit (i.e. adds a negative charge to the atom). |
|
Set the atom properties of the selected atom (atomic symbol or number, isotope, and charge) in a popup window. |
Clicking on the lower right corner of the Selection button you can choose between two options:
Rectangle Selection: |
|
Freehand Selection: |
|
Using either selection mode, an atom or a bond can be selected by clicking on it. Please note that in this case the bond gets selected along with the connected atoms. If you want to select a bond without its atoms, you have to choose Freehand Selection, and select the middle of the bond. Alternatively, press the "Ctrl" button and click on the bond, while either selection tool is active.
With Rectangle Selection, you can select an area in rectangle mode while with Freehand Selection the area swept by the red line will be selected.
The background of atoms and bonds will become green when they have been selected. In either selection mode, hovering over an atom or a bond, its background becomes green. When you click on this background, the green highlight gets lighter indicating that this part got selected.
The whole structure can be selected by double-clicking on it. The result is the same as it would be using Rectangle Selection. Whole structures or fragments of molecules, or even several molecules can be selected at the same time.
| • | Separate parts of a molecule or even different structures can be selected at the same time if the "Shift" button is pressed during selection. |
| • | The "Ctrl+A" keyboard shortcut can also be used to select the whole content of the canvas. |
| • | To clear the selection, you can press the "Esc" button, or simply click on a blank area on the canvas. If there is not any selection on the canvas, pressing the "Esc" button activates the Rectangle Selection tool. |
This button lets you erase atoms and/or bonds, or even parts of structures in a molecule. Once you have made a selection, you can delete it either by clicking on the Delete button in the toolbar or pressing the "Del" button on the keyboard.
Selecting the Delete tool and clicking on an atom or a bond erases said atom or bond. Please note that deleting a bond connecting to a terminal atom deletes the terminal atom, too. In any other case the atoms are not erased when the bond between them is deleted. On the other hand, if you erase an atom, its bonds are deleted, too.
The Delete button also works as a rectangle selection tool: click on the button and select the parts you want to erase (the selected parts are highlighted in red). When you release the left mouse button, the highlighted parts will be erased.
You can clear the whole canvas with one click using the Clear button in the General toolbar or pressing the "Ctrl+Del" keyboard shortcut.
You can choose any type of bonds by clicking on the lower right corner of the Bonds "combo" button in the toolbar. Among these bonds you can find several query bond types, too. You can also use keyboard shortcuts to choose a chemical bond type to connect two atoms or alter an already existing bond. See below the complete list of chemical bonds available in Marvin for JavaScript and their respective keyboard shortcuts:
Bond symbol |
Bond type |
Shortcut |
|
"Single" bond |
1 |
|
"Double" bond |
2 |
|
"Triple" bond |
3 |
|
"Aromatic" bond |
4 |
|
"Coordinate" bond. |
- |
|
"Single Up" wedge bond |
5 |
|
"Single Down" wedge bond |
6 |
|
"Single Up or Down" query bond |
7 |
|
"Double Cis or Trans" query bond |
- |
|
"Double C/T or Unspecified" query bond |
- |
|
"Single or Double" query bond |
12 |
|
"Single or Aromatic" query bond |
14 |
|
"Double or Aromatic" query bond |
24 |
|
"Any" query bond |
0 |
The Chain button provides an easy solution for creating alkyl chains of arbitrary length. After selecting the Chain button in the Tools toolbar you can draw the alkyl chain by dragging or clicking repeatedly on the starting atom. The length of the chain is shown on the tip of the cursor. During dragging, the chain can be rotated on the canvas.
You can create a conjugated polyene chain by pressing the "Ctrl" button when chain-drawing.
When a selection contains atoms, this button can be used to open the Atom Properties window. If more than one atom is selected when the Atom Properties window is opened, the changes will be applied to all of these atoms.
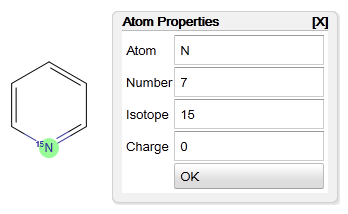
Here you can change the selected atom(s) by setting either new atomic symbols or atomic numbers. Note that these two boxes are synchronized. You can also use this popup window to define atomic properties, such as charge and isotope (mass number). The "OK" button closes the window, and the changes appear in the structure. If you click on the "[X]" button in the upper right corner of the Atom Properties box or press the "Esc" button, the popup window gets closed without applying any changes to the selected atom.